Dalam tutorial ini, saya akan memandu Anda melalui proses yang saya lalui dalam menciptakan cover CD ini, daripada memandu Anda langsung melalui ke produk jadi.
Anda akan melihat sepanjang perjalanan dari tutorial yang saya mengubah elemen dari desain, bermain dengan tata letak, dan menyesuaikan sentuhan sepanjang proses desain, ini adalah bagaimana desain yang baik dibuat. Selain itu, tutorial ini ditujukan bagi mereka dengan pemahaman dasar Photoshop.
Persiapan
Langkah pertama kami adalah untuk membuat dokumen baru di Photoshop. Booklet CD dan sampul cenderung berada di sekitar 4,75 inci dengan 4,75 inci. Dengan demikian, Anda akan ingin untuk membuat dokumen baru di Photoshop dengan dimensi-dimensi. Demi tutorial ini, kita akan ingin menyimpan resolusi untuk 72dpi. Untuk mencetak, Anda jelas akan ingin menggunakan resolusi yang lebih tinggi (300dpi).
Langkah 1
Pertama, temukan gambar untuk cover CD Anda. Aku memutuskan untuk pergi dengan ini " sekelompok orang "foto saya temukan di sini di Shutterstock. Ini akan membuat hidup Anda lebih mudah dan produk jadi Anda lebih baik jika foto Anda mulai dengan remang dan memiliki kontras yang layak. Jika foto Anda sangat ringan, atau sangat gelap, itu akan lebih sulit untuk mencapai cross-processing melihat kita akan pergi.
Anda akan melihat sepanjang perjalanan dari tutorial yang saya mengubah elemen dari desain, bermain dengan tata letak, dan menyesuaikan sentuhan sepanjang proses desain, ini adalah bagaimana desain yang baik dibuat. Selain itu, tutorial ini ditujukan bagi mereka dengan pemahaman dasar Photoshop.
Persiapan
Langkah pertama kami adalah untuk membuat dokumen baru di Photoshop. Booklet CD dan sampul cenderung berada di sekitar 4,75 inci dengan 4,75 inci. Dengan demikian, Anda akan ingin untuk membuat dokumen baru di Photoshop dengan dimensi-dimensi. Demi tutorial ini, kita akan ingin menyimpan resolusi untuk 72dpi. Untuk mencetak, Anda jelas akan ingin menggunakan resolusi yang lebih tinggi (300dpi).
Langkah 1
Pertama, temukan gambar untuk cover CD Anda. Aku memutuskan untuk pergi dengan ini " sekelompok orang "foto saya temukan di sini di Shutterstock. Ini akan membuat hidup Anda lebih mudah dan produk jadi Anda lebih baik jika foto Anda mulai dengan remang dan memiliki kontras yang layak. Jika foto Anda sangat ringan, atau sangat gelap, itu akan lebih sulit untuk mencapai cross-processing melihat kita akan pergi.
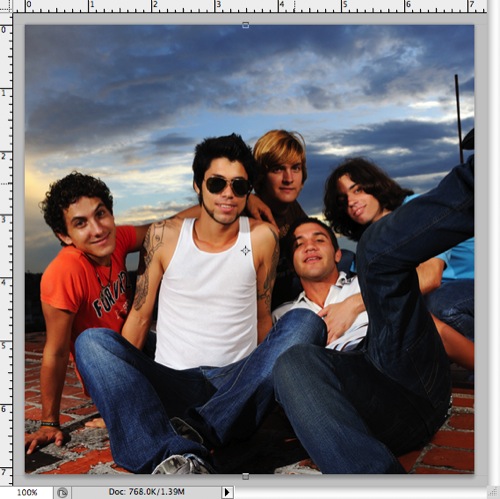
Langkah 2
Seperti disebutkan di atas, foto Anda perlu memiliki yang layak, jika tidak besar kontras. Membuat gambar lintas diproses membutuhkan banyak kontras. Aku memutuskan untuk bump up kontras pada foto saya hanya sedikit.
Image> Adjustments> Brightness dan Contrast
Seperti disebutkan di atas, foto Anda perlu memiliki yang layak, jika tidak besar kontras. Membuat gambar lintas diproses membutuhkan banyak kontras. Aku memutuskan untuk bump up kontras pada foto saya hanya sedikit.
Image> Adjustments> Brightness dan Contrast
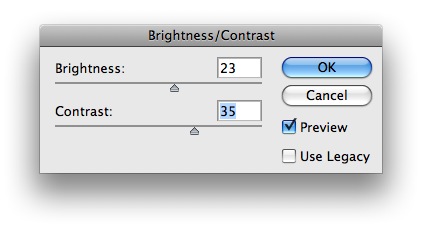
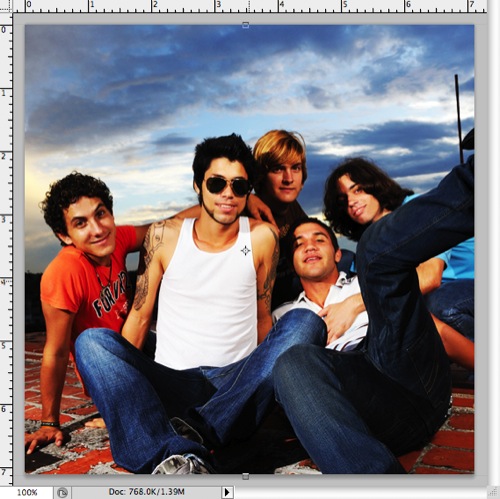
Langkah 3
Langkah ini bisa menjadi sedikit rumit, karena banyak orang tidak dapat mengakses daerah ini Photoshop sangat banyak.
Kita perlu melakukan penyesuaian warna utama pada versi duplikat file kita. Kita dapat dengan mudah melakukan ini dengan pergi ke:
Image> Gandakan
Pastikan Anda memiliki mode warna gambar ini diatur ke Lab Color. Mode warna ini akan memungkinkan kita untuk mengakses palet Channels. Untuk melakukan hal ini:
Image> Mode> Lab Color
Pada jendela Layers, ada tab disebut Channels. Klik pada tab ini atau kunjungi:
Window> Channels
Klik pada saluran.
Langkah ini bisa menjadi sedikit rumit, karena banyak orang tidak dapat mengakses daerah ini Photoshop sangat banyak.
Kita perlu melakukan penyesuaian warna utama pada versi duplikat file kita. Kita dapat dengan mudah melakukan ini dengan pergi ke:
Image> Gandakan
Pastikan Anda memiliki mode warna gambar ini diatur ke Lab Color. Mode warna ini akan memungkinkan kita untuk mengakses palet Channels. Untuk melakukan hal ini:
Image> Mode> Lab Color
Pada jendela Layers, ada tab disebut Channels. Klik pada tab ini atau kunjungi:
Window> Channels
Klik pada saluran.
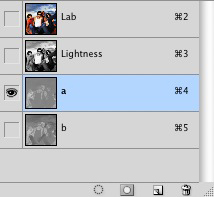
Sekarang kita ingin mengaburkan saluran ini dengan menambahkan Gaussian Blur. Untuk melakukan hal ini, pergi ke:
Filter> Blur> Gaussian Blur
Dalam contoh ini, tambahkan kabur sekitar 5 piksel.
Filter> Blur> Gaussian Blur
Dalam contoh ini, tambahkan kabur sekitar 5 piksel.
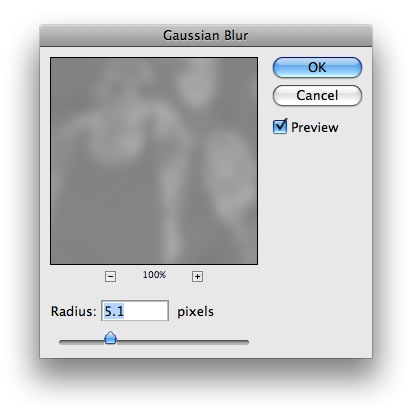
Langkah 6
Menjaga dalam saluran yang sama ini, kita akan menyesuaikan Levels. Untuk melakukan hal ini, pergi ke:
Image> Adjustments> Levels
Anda mungkin ingin menyesuaikan kotak paling kiri saja dan meninggalkan yang lain dalam posisi default.
Menjaga dalam saluran yang sama ini, kita akan menyesuaikan Levels. Untuk melakukan hal ini, pergi ke:
Image> Adjustments> Levels
Anda mungkin ingin menyesuaikan kotak paling kiri saja dan meninggalkan yang lain dalam posisi default.
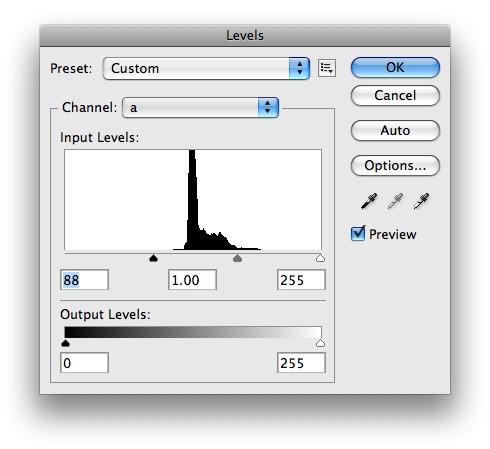
Langkah 7
Selanjutnya, kita akan membuat perjalanan ke saluran b untuk beberapa penyesuaian kecil. Kita akan menyesuaikan tingkat pada saluran b seperti yang kita lakukan di langkah terakhir. Pergi ke:
Image> Adjustments> Levels
Saya menggunakan tingkat berikut, tetapi Anda mungkin perlu bereksperimen dengan mereka sedikit, tergantung pada gambar Anda.
Selanjutnya, kita akan membuat perjalanan ke saluran b untuk beberapa penyesuaian kecil. Kita akan menyesuaikan tingkat pada saluran b seperti yang kita lakukan di langkah terakhir. Pergi ke:
Image> Adjustments> Levels
Saya menggunakan tingkat berikut, tetapi Anda mungkin perlu bereksperimen dengan mereka sedikit, tergantung pada gambar Anda.
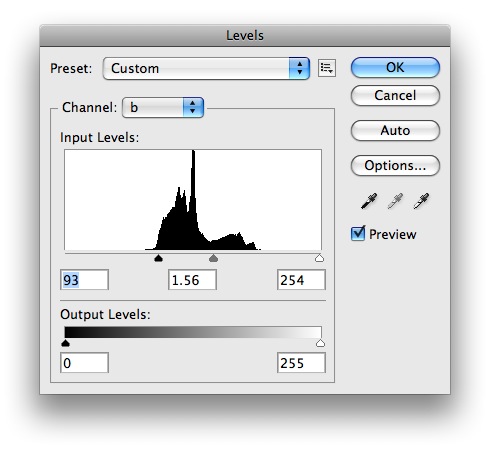
Langkah 8
Di bagian atas palet Channels Anda, Anda akan melihat lapisan berjudul Lab. Klik pada lapisan itu. Selanjutnya, Anda akan ingin menyalin seluruh saluran untuk paste ke file asli Anda. Anda dapat melakukan ini dengan:
Pilih> Semua> dan kemudian Edit> Copy
Anda kemudian dapat menutup dan membuang file ini.
Di bagian atas palet Channels Anda, Anda akan melihat lapisan berjudul Lab. Klik pada lapisan itu. Selanjutnya, Anda akan ingin menyalin seluruh saluran untuk paste ke file asli Anda. Anda dapat melakukan ini dengan:
Pilih> Semua> dan kemudian Edit> Copy
Anda kemudian dapat menutup dan membuang file ini.

Langkah 9
Setelah di file asli Anda, pastikan bahwa Anda memiliki tab Layers dipilih dan bukan tab Channels.
Sekarang, sisipkan gambar yang menjiplak.
Edit> Paste
Ini akan menyisipkan layer baru di atas foto asli dan sedikit diedit Anda.
Pilih Tampilan dari menu dropdown Mode Blending Anda.
Setelah di file asli Anda, pastikan bahwa Anda memiliki tab Layers dipilih dan bukan tab Channels.
Sekarang, sisipkan gambar yang menjiplak.
Edit> Paste
Ini akan menyisipkan layer baru di atas foto asli dan sedikit diedit Anda.
Pilih Tampilan dari menu dropdown Mode Blending Anda.
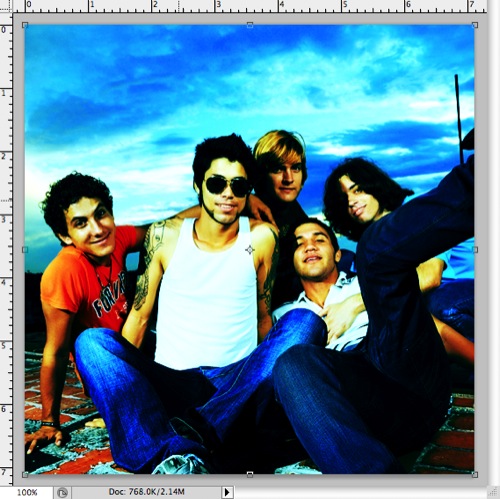
Langkah 10
Kita sekarang selesai mengedit foto utama untuk cover CD kami, sekarang saatnya untuk mulai menambahkan teks dan sentuhan.
Menjadi bahwa persona online saya dan merek jatuh di bawah nama Outlaw, saya memutuskan untuk nama band saya "The Outlaws." Anda bisa, tentu saja, gunakan font dan ukuran font yang Anda inginkan apa pun, tapi saya menggunakan berikut.
Kita sekarang selesai mengedit foto utama untuk cover CD kami, sekarang saatnya untuk mulai menambahkan teks dan sentuhan.
Menjadi bahwa persona online saya dan merek jatuh di bawah nama Outlaw, saya memutuskan untuk nama band saya "The Outlaws." Anda bisa, tentu saja, gunakan font dan ukuran font yang Anda inginkan apa pun, tapi saya menggunakan berikut.
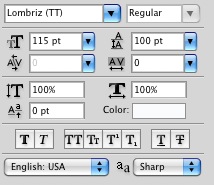
Langkah 11
Aku ingin nama band menjadi sedikit bergelombang dan bebas mengalir, jadi saya memilih fitur Text Warp (Layer> Type> Warp Text) dan menggunakan pengaturan berikut:
Aku ingin nama band menjadi sedikit bergelombang dan bebas mengalir, jadi saya memilih fitur Text Warp (Layer> Type> Warp Text) dan menggunakan pengaturan berikut:
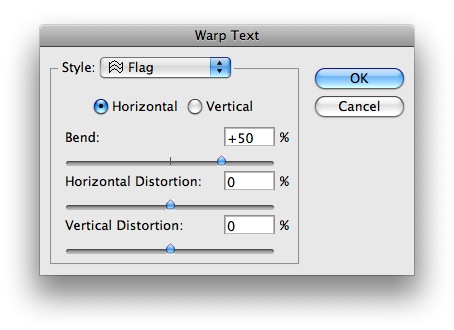
Selanjutnya, Anda akan ingin untuk mengurangi transparansi teks hanya cukup untuk mana Anda dapat melihat melalui itu. Saya juga menambahkan cahaya luar sedikit dan beberapa sentuhan tambahan.
Langkah 12
Menggunakan alat Oval Marquee, membuat lingkaran di sekitar area utama foto Anda. Kemudian Anda akan ingin memilih area kebalikan dari gambar Anda. Anda dapat melakukan ini dengan pergi ke:
Pilih> Inverse
Sekarang tambahkan bulu untuk pilihan Anda dengan pergi ke:
Pilih> Modify> Feather dan menambahkan bulu 30px.
Dengan layer foto utama yang dipilih, menambahkan Gaussian Blur agak berat (mirip dengan Langkah 5):
Filter> Blur> Gaussian Blur
Langkah 12
Menggunakan alat Oval Marquee, membuat lingkaran di sekitar area utama foto Anda. Kemudian Anda akan ingin memilih area kebalikan dari gambar Anda. Anda dapat melakukan ini dengan pergi ke:
Pilih> Inverse
Sekarang tambahkan bulu untuk pilihan Anda dengan pergi ke:
Pilih> Modify> Feather dan menambahkan bulu 30px.
Dengan layer foto utama yang dipilih, menambahkan Gaussian Blur agak berat (mirip dengan Langkah 5):
Filter> Blur> Gaussian Blur
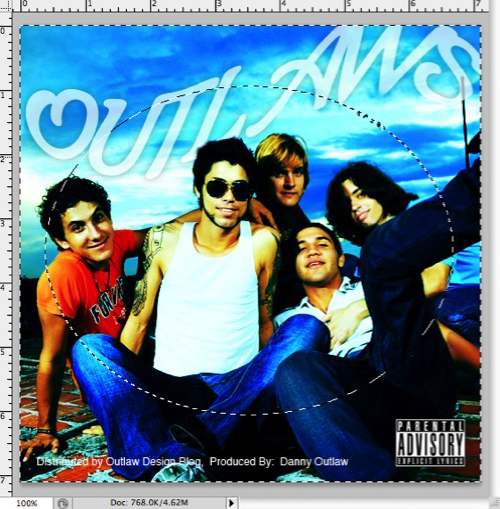
Dengan sekarang Anda harus memiliki sesuatu yang tampak seperti ini:
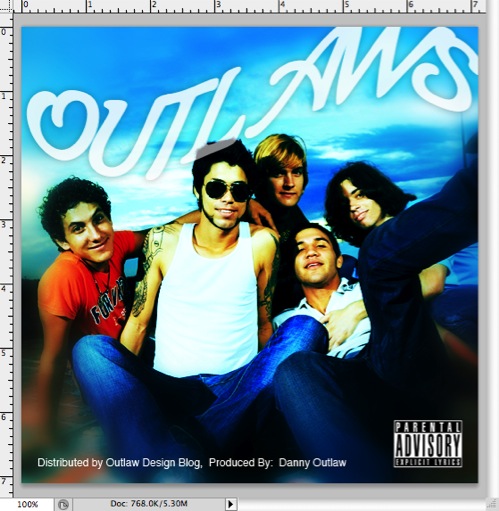
Langkah 13
Ini mengganggu saya bahwa teks overlay kepala anggota band. Untuk mengatasinya, kita perlu Rasterize teks nama band. Anda dapat melakukan ini dengan mengklik kanan pada layer teks dan memilih Layer> Rasterize> Type.
Setelah itu, yang harus Anda lakukan adalah menggunakan alat Eraser dan dengan lembut menghapus area teks yang tumpang tindih kepala anggota band.
Ini mengganggu saya bahwa teks overlay kepala anggota band. Untuk mengatasinya, kita perlu Rasterize teks nama band. Anda dapat melakukan ini dengan mengklik kanan pada layer teks dan memilih Layer> Rasterize> Type.
Setelah itu, yang harus Anda lakukan adalah menggunakan alat Eraser dan dengan lembut menghapus area teks yang tumpang tindih kepala anggota band.
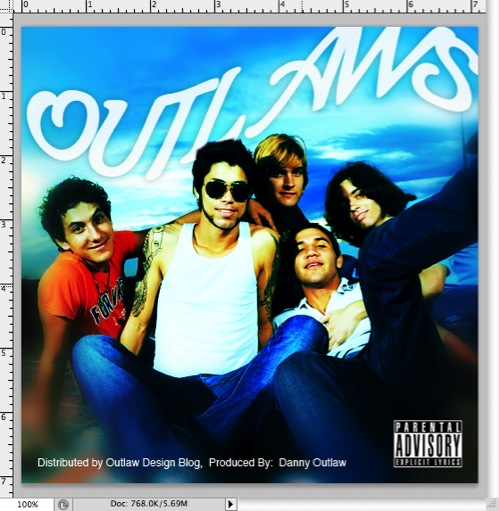
Langkah 14
Untuk langkah ini saya memutuskan untuk bermain-main dengan judul album. Setiap font dan efek yang digunakan adalah sepenuhnya terserah Anda. Aku hanya menggunakan font gaya tulisan tangan dan cahaya luar sedikit.
Untuk langkah ini saya memutuskan untuk bermain-main dengan judul album. Setiap font dan efek yang digunakan adalah sepenuhnya terserah Anda. Aku hanya menggunakan font gaya tulisan tangan dan cahaya luar sedikit.
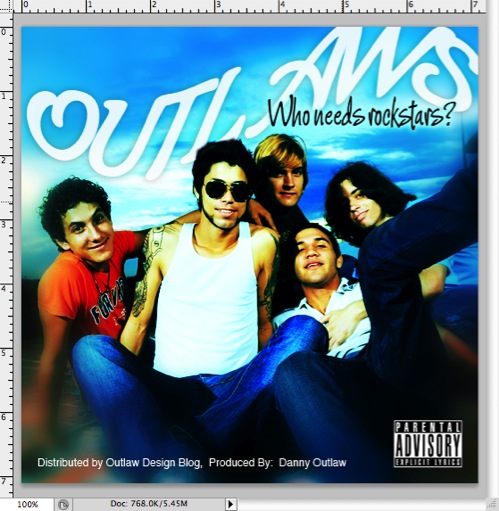
Langkah 15
Sedangkan cover album akan datang bersama dengan baik, hal itu tampaknya kurang sesuatu. Ini belum memiliki yang profesional dan pernah-jadi-elegan melihat saya setelah. Yang ingin saya lakukan sekarang adalah mungkin menambahkan warna yang lebih gelap untuk foto utama untuk menyingkirkan sedikit latar belakang dan menempatkan lebih fokus pada band.
Untuk melakukannya, ikuti langkah yang sama seperti pada Langkah 12 sampai Anda mendapatkan ke langkah Gaussian Blur.
Sedangkan cover album akan datang bersama dengan baik, hal itu tampaknya kurang sesuatu. Ini belum memiliki yang profesional dan pernah-jadi-elegan melihat saya setelah. Yang ingin saya lakukan sekarang adalah mungkin menambahkan warna yang lebih gelap untuk foto utama untuk menyingkirkan sedikit latar belakang dan menempatkan lebih fokus pada band.
Untuk melakukannya, ikuti langkah yang sama seperti pada Langkah 12 sampai Anda mendapatkan ke langkah Gaussian Blur.
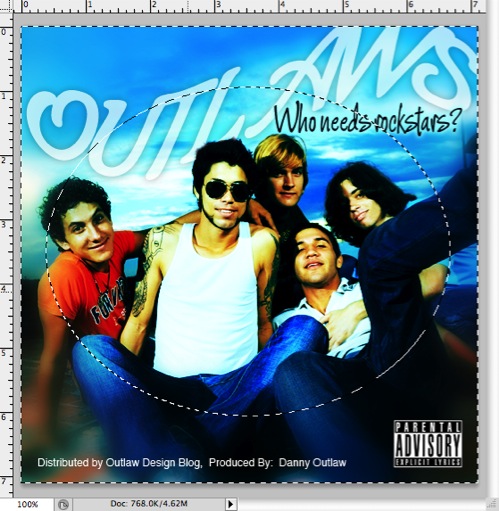
Daripada menambahkan blur, saya ingin mengisi Masker dengan warna.
Buat Layer baru di atas foto utama Anda dan mengisinya dengan warna gelap yang sesuai dengan foto Anda.
Buat Layer baru di atas foto utama Anda dan mengisinya dengan warna gelap yang sesuai dengan foto Anda.
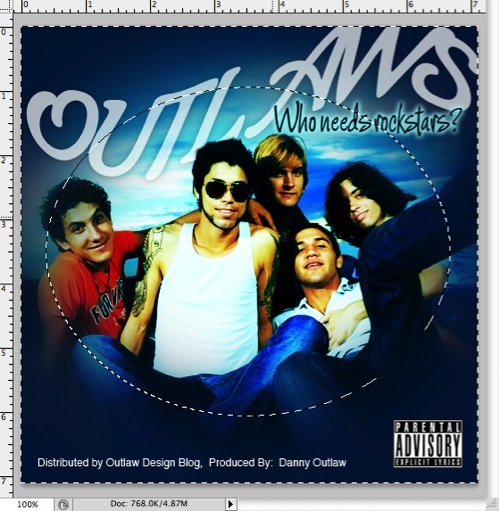
Saya juga disesuaikan cahaya luar yang aku punya di judul album untuk mencocokkan sedikit lebih baik.
Langkah 16
Aku memutuskan aku tidak suka cara judul album ini cocok dengan sisa cover CD, jadi saya dihapus sama sekali. Saya berpikir bahwa tindakan tunggal benar-benar membantu menyelesaikan penutup CD.
Langkah 16
Aku memutuskan aku tidak suka cara judul album ini cocok dengan sisa cover CD, jadi saya dihapus sama sekali. Saya berpikir bahwa tindakan tunggal benar-benar membantu menyelesaikan penutup CD.
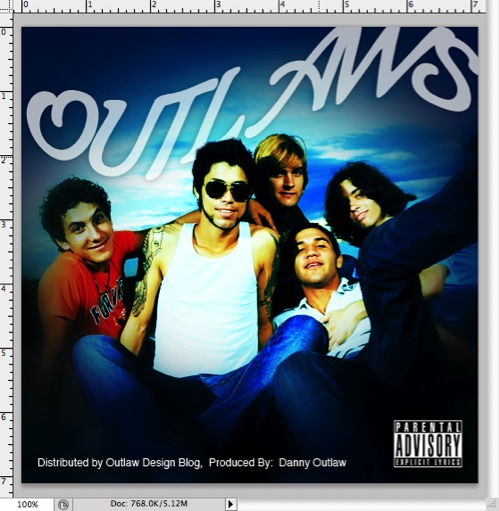
U
Tidak ada komentar:
Posting Komentar