Pada dasarnya, Terapkan Gambar memungkinkan kita untuk berbaur, atau "menerapkan", lapisan dan saluran dari satu gambar dengan lapisan dan saluran gambar lain. Hal ini mirip dengan menggunakan mode campuran lapisan untuk berbaur lapisan bersama-sama dalam palet Layers, dengan kemampuan tambahan untuk berbaur saluran individu bersama-sama juga. Hal ini tidak hanya memberi kita lebih banyak kontrol atas bagaimana gambar dicampur, tetapi juga membuka kemungkinan jauh lebih kreatif dan memberi kita hasil yang lebih baik secara keseluruhan.
Unduh tutorial kami sebagai PDF siap cetak! Belajar Photoshop belum pernah lebih mudah!
Kita akan melihat dasar-dasar di sini bagaimana Terapkan Gambar
bekerja, tetapi penting untuk diingat bahwa ini hanya menggaruk
permukaan apa yang dapat Anda lakukan dengan alat ini luar biasa.
Kami akan memadukan dua gambar bersama-sama dalam tutorial ini, tetapi
Anda dapat menggunakannya untuk berbaur bersama-sama banyak gambar yang
Anda inginkan, menggunakan saluran yang berbeda dan campuran mode untuk
masing-masing! Anda bahkan dapat berbaur saluran dari mode warna yang berbeda bersama-sama.
Cobalah meninggalkan satu gambar dalam mode RGB dan mengkonversi gambar
lain ke mode warna yang berbeda, seperti CMYK atau Lab, kemudian
pencampuran saluran bersama-sama untuk melihat apa yang Anda dapatkan! Atau mencoba modus campuran yang berbeda untuk efek yang sama sekali berbeda! Oke, kita sudah sedikit di depan dari diri kita sendiri. Pertama, kita perlu belajar bagaimana Terapkan Gambar bekerja. Sebelum kita mulai meskipun, ada satu hal yang sangat penting yang perlu Anda ketahui. Terapkan Gambar hanya akan bekerja dengan gambar yang memiliki dimensi yang sama persis pixel. Dengan itu, saya berarti bahwa jika salah satu gambar adalah 800 pixel dan lebar 600 pixel tinggi, gambar kedua juga harus 800 pixel dan lebar 600 piksel tinggi. Jika Anda bekerja dengan gambar resolusi tinggi, dimensi pixel Anda akan jauh lebih tinggi tetapi kedua gambar masih perlu memiliki dimensi yang sama persis. Jika Anda bekerja dengan foto langsung dari kamera digital Anda dan Anda belum dipotong atau diubah ukurannya mereka, Anda harus baik untuk pergi, tetapi itu sangat penting bahwa semua gambar yang ingin Anda gunakan adalah ukuran yang sama sebelum Anda mulai. Anda akan tahu lebih cepat jika mereka ukuran yang sama atau tidak karena jika mereka tidak, perintah Gambar Terapkan bahkan tidak akan mengenali mereka. Pastikan Anda memeriksa ukuran setiap gambar ke dalam kotak dialog Image Size dengan memilih masing-masing secara terpisah, kemudian naik ke menu Image di bagian atas layar dan memilih Ukuran Gambar. Mengubah ukuran gambar apapun yang diperlukan.
Karena itu, mari kita mulai!
Langkah 1: Buka The Images Anda Ingin Gunakan
Sebelum kita bisa berbaur gambar kami bersama-sama, kita harus terlebih dahulu memiliki mereka terbuka di Photoshop, jadi lanjutkan dan buka gambar yang ingin Anda gunakan. Aku akan memadukan dua gambar bersama-sama. Berikut adalah gambar pertama saya:
Gambar pertama.
Dan inilah gambar saya akan pencampuran dengan: 
Gambar kedua.
Langkah 2: Pilih Foto Anda Ingin Gunakan Seperti Anda "Target" Gambar
Dengan kedua gambar saya terbuka, saya harus memilih salah satu yang saya ingin gunakan sebagai gambar utama saya, atau dengan kata lain, gambar yang akan memiliki gambar lainnya diterapkan untuk itu. Terapkan perintah Gambar mengacu pada gambar utama atau dasar ini sebagai gambar Target, sedangkan gambar yang Anda menerapkan untuk itu dikenal sebagai image Sumber. Aku akan menggunakan gitar saya pemain foto sebagai target gambar saya, jadi saya akan klik di mana saja di jendela dokumen untuk memilihnya, yang akan bergerak di depan gambar saya yang lain di Photoshop: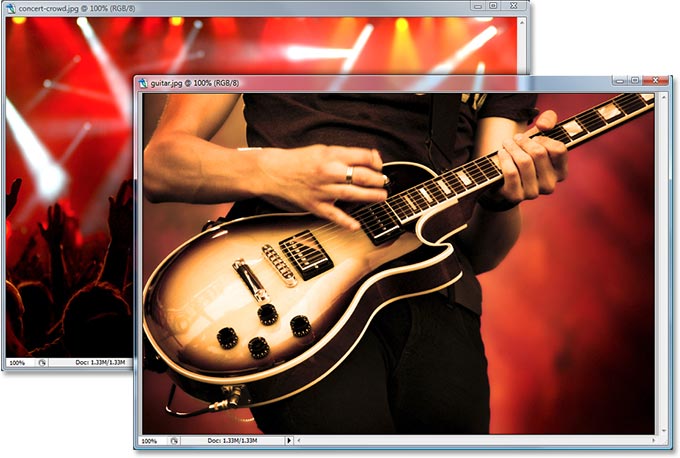
Klik di mana saja dalam jendela dokumen gambar yang ingin Anda gunakan sebagai target gambar Anda untuk memilihnya.
Langkah 3: Duplikasi Layer Background Of The Sasaran Gambar
Saat ini, Target gambar saya (serta sumber gambar saya) terdiri dari hanya satu lapisan, lapisan Latar Belakang, yang bisa kita lihat jika kita lihat dalam palet Layers: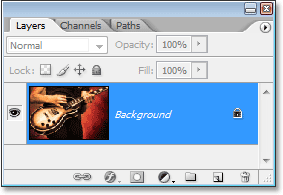
The palet Layers di Photoshop menunjukkan layer Background.
Layer Background
berisi informasi gambar asli kami yang merupakan sesuatu yang kita
tidak pernah ingin menyentuh dalam kasus kita perlu untuk jatuh kembali
nanti, jadi hal pertama yang kami selalu lakukan ketika bekerja pada
gambar adalah menduplikasi layer Background. Untuk melakukan itu, menggunakan cara pintas keyboard Ctrl + J (Win) / Command + J (Mac). Jika kita melihat lagi pada Layers palet kami, kita dapat melihat bahwa kita sekarang memiliki layer Background asli pada bagian bawah, ditambah kami memiliki salinan itu, yang memiliki nama "Layer 1", di atasnya: 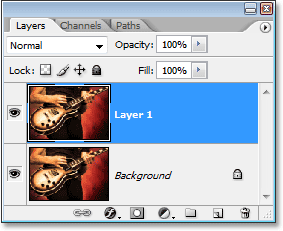
Tekan "Ctrl + J" (Win) / "Command + J" (Mac) untuk menduplikasi layer Background.
Langkah 4: Buka Terapkan Gambar Command
Sekarang kita sudah aman digandakan layer Background kami, pergi ke menu Image di bagian atas layar dan pilih Apply Image. Photoshop akan muncul Terapkan kotak dialog Image. Jika Anda belum pernah melihat Terapkan kotak dialog Gambar sebelumnya, itu bisa tampak sedikit membingungkan pada awalnya, tapi itu benar-benar cukup sederhana. Mari kita lihat apa kotak dialog memberitahu kita dan apa pilihan itu memberi kita.Target Gambar, Layer dan Color Mode
Di tengah-tengah kotak dialog, itu menunjukkan nama target gambar Anda, bersama dengan nama lapisan Anda telah memilih ketika Anda membuka perintah Gambar Terapkan. Ini adalah lapisan Anda akan pencampuran gambar lain dengan. Target gambar saya bernama "guitar.jpg", dan aku punya "Layer 1" dipilih dalam palet Layers saya, yang persis apa itu menunjukkan di Terapkan kotak dialog Gambar saya di bawah ini. Ini juga mengatakan bahwa sasaran gambar saya saat ini menggunakan mode warna RGB:
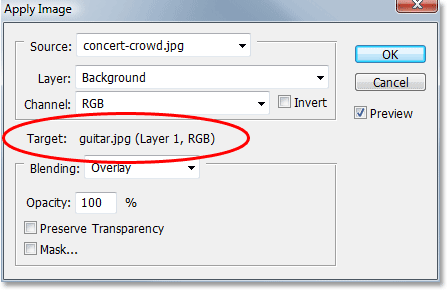
Terapkan Gambar kotak dialog yang menunjukkan "guitar.jpg" sebagai
target gambar saya bersama dengan "Layer 1" sebagai layer yang dipilih
saya.
Kita tidak dapat mengubah apapun informasi ini untuk gambar target. Ini hanya memberitahu kita apa yang telah kami memilih ketika kita membuka perintah Gambar Terapkan. Sumber Gambar
Di bagian atas kotak dialog adalah pilihan Source, yang menunjukkan sumber gambar yang sedang dipilih. Karena saya hanya memiliki dua gambar terbuka di Photoshop, gambar kedua saya, "konser-crowd.jpg", secara otomatis dipilih sebagai sumber gambar saya:
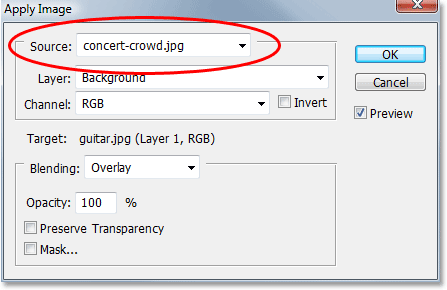
Terapkan Gambar kotak dialog menampilkan "konser-crowd.jpg" sebagai sumber gambar saya.
Jika Anda melihat sasaran gambar Anda terdaftar sebagai sumber gambar
juga, cukup klik pada bawah-menunjuk panah dan pilih gambar kedua dari
daftar untuk mengaturnya sebagai sumbernya.
Jika gambar kedua Anda tidak muncul sama sekali dalam opsi Sumber, itu
karena itu bukan ukuran yang sama sebagai target gambar Anda.
Anda harus membatalkan keluar dari Terapkan kotak dialog Gambar,
mengubah ukuran gambar kedua Anda untuk mencocokkan gambar target, dan
kemudian coba lagi. Sumber Gambar Lapisan
Di bawah opsi Sumber adalah pilihan Layer. Jika Anda ingat dari awal tutorial, saya sebutkan bahwa kita dapat menggunakan perintah Gambar Terapkan untuk berbaur lapisan dari satu gambar dengan lapisan dari gambar lain. Kita sudah memiliki lapisan yang dipilih dalam target image kami, dan ini adalah di mana kita bisa memilih lapisan yang kita ingin gunakan dalam gambar sumber kami. Jika gambar sumber Anda berisi lebih dari satu lapisan, Anda akan melihat nama setiap lapisan tercantum di sini dalam kotak drop-down pilihan Lapisan '. Cukup memilih lapisan Anda ingin berbaur dengan sasaran gambar Anda. Dalam kasus saya, karena sumber gambar saya hanya berisi satu lapisan - layer Background - itu otomatis dipilih sebagai lapisan yang akan digunakan:
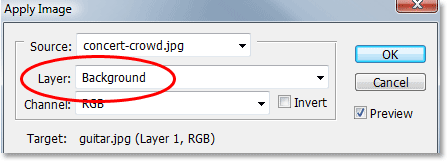
The "Layer" pilihan memungkinkan kita untuk memilih mana lapisan dari
sumber gambar yang ingin kita menyatu dengan gambar target.
Sumber Gambar Kanal Di bawah opsi Layer adalah pilihan Channel. Di sinilah kita dapat memilih saluran dari sumber gambar yang ingin kita menyatu dengan gambar target. My sumber gambar (dan kemungkinan besar Anda juga) dalam mode RGB, seperti sasaran gambar saya, yang berarti itu terdiri dari saluran merah, saluran hijau dan saluran biru (jika Anda ingin informasi lebih lanjut tentang saluran warna, menjadi Pastikan untuk memeriksa kami dan RGB Color Saluran di Photoshop Dijelaskan tutorial di Digital Photo Essentials bagian dari situs web). Secara default, saluran RGB komposit dipilih, dan kami akan meninggalkannya diatur seperti itu untuk saat ini:
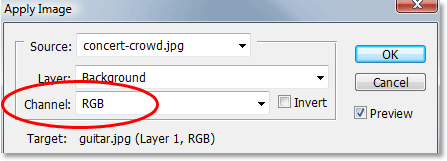
The "Channel" pilihan memungkinkan kita untuk memilih saluran individu dari sumber gambar untuk berbaur dengan gambar target. Secara default, saluran komposit dipilih.
The Blend Mode dan Opacity Akhirnya, kita memiliki Blending dan Opacity pilihan, yang langsung di bawah informasi gambar target. Pilihan Blending adalah di mana kita memberitahu Photoshop bagaimana kita ingin memadukan sumber gambar dengan gambar target dengan memilih salah satu mode campuran dari daftar drop-down, sedangkan pilihan Opacity memungkinkan kita untuk menyempurnakan efek blending kami jika diperlukan oleh menyesuaikan opacity dari gambar sumber. Kedua pilihan ini sama dengan apa yang akan Anda temukan di bagian atas palet Layers. Bahkan, sebagian besar mode campuran Anda akan menemukan di palet Layers di sini di Terapkan kotak dialog Gambar, bersama dengan beberapa yang baru ("Add" dan "Kurangi"). Modus campuran saya saat ini diatur ke "Overlay":
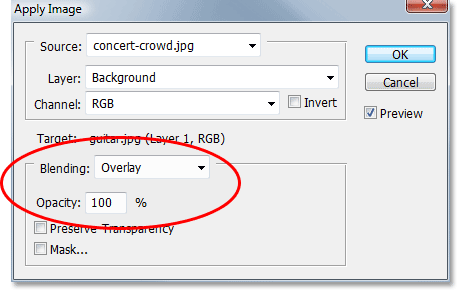
The "Blending" dan "Opacity" pilihan memungkinkan kita untuk mengontrol bagaimana gambar kami dua dicampur bersama-sama.
Kita akan melewatkan bawah dua pilihan dalam kotak dialog, "Pertahankan
Transparansi" dan "Mask", karena kita sudah dibahas segala sesuatu yang
kita perlu tahu untuk berbaur gambar kita bersama-sama menggunakan
Terapkan Gambar.
Pada kenyataannya, bahkan tanpa mengubah apa pun di kotak dialog dan
meninggalkan semua pilihan di default mereka, saya bisa melihat apakah
saya melihat target gambar saya yang dua gambar saya sudah campuran
bersama-sama dengan baik: 
Terapkan perintah Gambar menunjukkan preview tentang bagaimana dua
gambar akan menyatu dengan menggunakan pengaturan pilihan default.
Sekarang aku hanya melihat preview tentang bagaimana dua gambar akan menyatu.
Aku tidak akan klik OK untuk keluar dari kotak dialog dulu meskipun
karena pada halaman berikutnya, kita akan melihat bagaimana kita dapat
membuat efek blending yang berbeda hanya dengan bermain-main dengan
pilihan dalam kotak dialog! Sejauh ini, kami telah melihat segala sesuatu yang kita perlu tahu untuk berbaur dua gambar bersama-sama menggunakan Photoshop Terapkan perintah Gambar, dan kami melihat bahwa kami bisa mendapatkan hasil yang layak hanya dengan meninggalkan pilihan dalam kotak dialog set ke default mereka. Namun kekuatan sesungguhnya dari perintah Gambar Terapkan berasal dari bermain-main dengan pilihan dan melihat seperti apa efek baru dapat Anda buat! Dalam bagian selanjutnya dari tutorial, kita akan melihat beberapa contoh dari apa yang bisa kita datang dengan hanya dengan mencoba pilihan yang berbeda dalam kotak dialog. Tidak ada "benar" atau "salah" pengaturan untuk digunakan. Ini hanya masalah bereksperimen dan bersenang-senang sampai Anda puas dengan hasilnya.
Di sini sekali lagi adalah hasil yang kita dapatkan dengan memadukan dua gambar dengan menggunakan setelan pilihan default:

Photoshop Blend Foto: The preview tentang bagaimana dua gambar akan
menyatu dengan menggunakan pengaturan pilihan default di Terapkan kotak
dialog Image.
Mengubah Blend Mode Cara termudah untuk mendapatkan efek yang jauh berbeda dengan Terapkan Gambar adalah dengan hanya mengubah opsi Blending dan mencoba paduan modus yang berbeda. Jika Anda ingat, modus campuran saya awalnya diatur ke "Overlay". Perhatikan apa yang terjadi ketika saya mencoba mode campuran yang berbeda. Aku akan mengubah opsi Blending saya untuk "Screen":
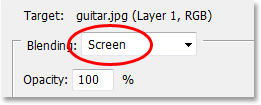
Photoshop Blend Foto: Mengubah opsi Blending ke "Screen".
Jika saya melihat kembali pada sasaran gambar saya untuk melihat
preview dari efek, saya dapat melihat bahwa saya sekarang mendapatkan
hasil yang jauh berbeda: 
Photoshop Blend Foto: Hasil mengubah opsi Blending dari "Overlay" untuk "Screen".
Untuk efek yang sama sekali berbeda, cobalah mengubah opsi Blending untuk "Perbedaan": 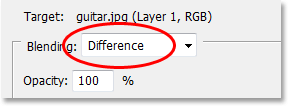
Photoshop Blend Foto: Mengubah "Blending" pilihan untuk "Perbedaan".
Berikut hasil baru saya, lagi efek yang sama sekali berbeda hanya dengan mengubah opsi Blending: 
Photoshop Blend Foto: Hasil setelah mengubah opsi Blending dari "Screen" untuk "Perbedaan".
Memilih Saluran Warna Individual
Kali ini, aku akan meninggalkan opsi Blending set "Perbedaan" dan mari kita lihat apa yang terjadi ketika kita mencoba pencampuran saluran warna individu dari sumber gambar. Seperti yang kita lihat pada halaman sebelumnya, sumber gambar saya menggunakan mode warna RGB, yang berarti bahwa itu sedang terdiri dari saluran merah, hijau dan saluran saluran biru. Secara default, Terapkan Gambar memadukan ketiga saluran sekaligus (yang disebut sebagai "komposit channel"). Tapi kita bisa mengisolasi saluran warna individu dari sumber gambar menggunakan pilihan Channel untuk memberi kita lebih kreatif kemungkinan.
Ketika ketiga saluran yang digunakan bersama-sama, Anda akan melihat
opsi Channel pada kotak dialog diatur ke "RGB" (tentu saja dengan asumsi
bahwa gambar Anda menggunakan mode warna RGB yang paling mungkin
adalah). Aku akan mengubah pilihan sehingga aku pencampuran hanya saluran merah dari gambar sumber. Untuk melakukan itu, saya hanya akan klik di bawah menunjuk panah di sebelah kanan huruf "RGB" dan pilih "Red" dari daftar: Kali ini, aku akan meninggalkan opsi Blending set "Perbedaan" dan mari kita lihat apa yang terjadi ketika kita mencoba pencampuran saluran warna individu dari sumber gambar. Seperti yang kita lihat pada halaman sebelumnya, sumber gambar saya menggunakan mode warna RGB, yang berarti bahwa itu sedang terdiri dari saluran merah, hijau dan saluran saluran biru. Secara default, Terapkan Gambar memadukan ketiga saluran sekaligus (yang disebut sebagai "komposit channel"). Tapi kita bisa mengisolasi saluran warna individu dari sumber gambar menggunakan pilihan Channel untuk memberi kita lebih kreatif kemungkinan.
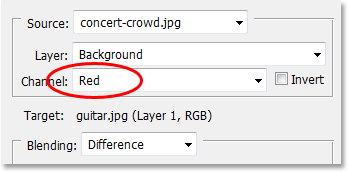
Photoshop Blend Foto: Mengubah efek blending lebih jauh dengan memilih
saluran warna individu dari sumber gambar dalam "Channel" pilihan. Di sini, aku memilih saluran merah.
Dan di sini kita dapat melihat bahwa hanya dengan mengisolasi salah
satu saluran warna dari sumber gambar, ini memberi saya pandangan
berbeda pada hasil sebelumnya: 
Photoshop Blend Foto: Hasil setelah mengisolasi saluran merah dari
sumber gambar dan meninggalkan opsi Blending set "Perbedaan".
Sebagai contoh terakhir, dan untuk menjauh dari lebih "berseni" mencari
efek, saya akan menetapkan pilihan Saluran kembali ke "RGB" sehingga
saya sekali lagi pencampuran semua tiga jalur warna dari sumber gambar
sekaligus, dan Saya akan mencoba mengubah pilihan saya Blending untuk
"Hard Light": 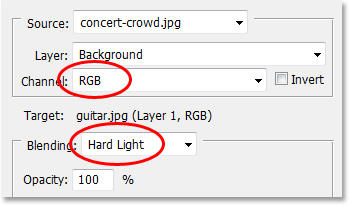
Photoshop Blend Foto: Mengatur opsi Saluran kembali ke "RGB" dan mengubah opsi Blending untuk "Hard Light".
Seperti yang Anda lihat, tidak ada "resep" untuk menciptakan efek menggunakan Terapkan Gambar.
Ini hanya masalah mengubah opsi yang berbeda dan melihat apa yang Anda
dapatkan, dan banyak tergantung pada gambar yang Anda gunakan. Berikut ini hasil saya setelah mengubah opsi Blending saya untuk "Hard Light". Ini mengirimkan pemain gitar saya ke latar belakang dan membawa kerumunan konser di depan: 
Photoshop Blend Foto: Dengan opsi Blending saya set ke "Hard Light",
tangan dari kerumunan menjadi bagian yang paling dominan gambar.
Seperti yang saya sebutkan di awal tutorial, pencampuran beberapa
gambar bersama-sama seperti ini hanya menggaruk permukaan apa yang dapat
Anda lakukan dengan perintah Gambar Terapkan, tapi sekarang kami telah
menutupi segala sesuatu yang perlu Anda ketahui untuk mulai
menggunakannya dan kami telah melihat beberapa contoh dari efek yang
berbeda Anda dapat mencapai dengan melakukan percobaan dengan berbagai
pilihan dalam kotak dialog. Pada titik ini, itu hanya masalah bersenang-senang dengan gambar Anda sendiri dan melihat apa yang dapat Anda datang dengan! Setelah Anda berhasil dicampur dua gambar bersama-sama, coba tambahkan gambar ketiga!
Di sini, setelah pencampuran dua gambar pertama saya, saya telah
menggunakan Terapkan Gambar lagi untuk berbaur foto dinding bata kumuh
tampak memberikan efek akhir saya beberapa tekstur: 
Photoshop Blend Foto: Hasil setelah pencampuran dalam foto ketiga untuk menambah tekstur pada gambar akhir.
Dan ada yang kita miliki!
Tidak ada komentar:
Posting Komentar