Dengan teknik ini, Anda tidak perlu khawatir tentang warna dalam gambar sama sekali karena kita akan menghapus mereka sepenuhnya dan menambahkan warna kita sendiri untuk memadukan dua foto mulus. Versi terbaru dari Photoshop akan melakukan, namun pengguna Photoshop CS6 khususnya akan ingin memeriksa baru diperbarui versi Photoshop CS6 dari tutorial ini.
Unduh tutorial kami sebagai PDF siap cetak! Belajar Photoshop belum pernah lebih mudah!
Berikut foto pertama yang saya akan menggunakan:

Foto pertama.
Berikut gambar saya ingin berbaur dengan: 
Kedua foto.
Dan inilah yang efek akhir akan terlihat seperti: 
Hasil akhir.
Mari kita mulai! Langkah 1: Drag Satu Gambar Ke Dokumen Jendela Image Lain
Hal pertama yang kita butuhkan untuk berbaur gambar kami dua bersama-sama bagi mereka untuk berdua akan dalam dokumen yang sama. Untuk melakukan itu, dengan kedua gambar saya terbuka pada layar dalam jendela dokumen terpisah sendiri, aku akan ambil Move tool saya dari palet Tools, atau aku bisa menekan huruf V pada keyboard saya dengan cepat pilih: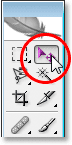
Pilih Move tool dari palet Tools, atau tekan "V" untuk cara pintas keyboard.
Lalu dengan Move tool saya dipilih, saya akan klik di mana saja di
dalam gambar dari pasangan berjalan di pantai untuk membuat jendela
dokumen aktif, dan aku hanya akan menyeret gambar ke jendela dokumen
yang lain: 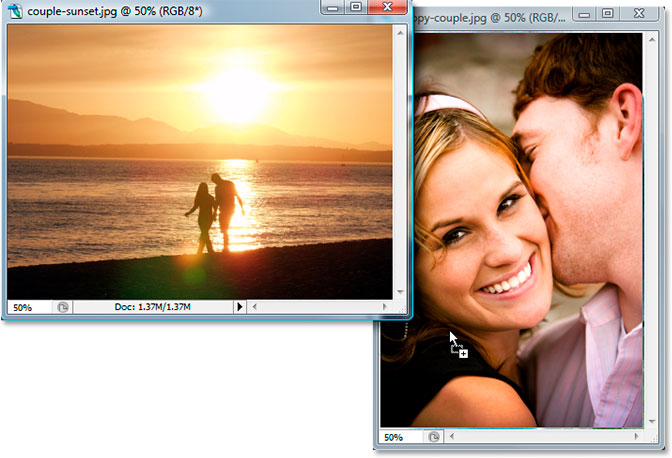
Klik di dalam pertama dan drag ke jendela dokumen dari foto kedua.
Ketika saya lepaskan tombol mouse saya, kedua gambar muncul di dalam dokumen yang sama, satu di atas yang lain: 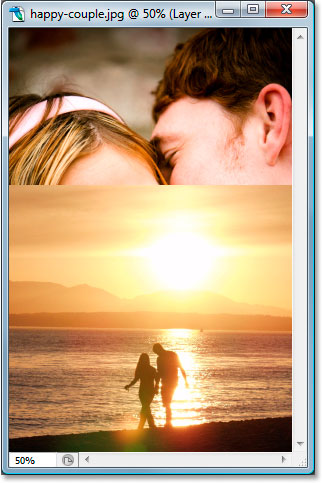
Dua foto sekarang muncul dalam dokumen yang sama.
Saya juga bisa melihat kedua gambar sekarang pada lapisan yang terpisah mereka sendiri dalam palet Layers: 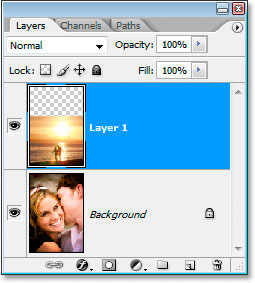
Layers Photoshop palet menampilkan setiap gambar pada layer terpisah sendiri.
Langkah 2: Resize Dan / Atau Reposisi The Images Sesuai Kebutuhan
Sekarang bahwa saya telah menyeret pantai foto ke dalam dokumen lainnya, saya harus mengubah ukurannya, dan saya dapat melakukannya dengan mudah dengan Photoshop Free Transform perintah. Dengan pantai layer foto yang dipilih dalam palet Layers, saya akan menggunakan cara pintas keyboard Ctrl + T (Win) / Command + T (Mac) untuk membuka kotak Free Transform dan menangani sekitar gambar.Masalahnya adalah, gambar ini adalah "landscape" mode, yang berarti lebarnya lebih panjang dari ketinggian, dan aku sudah menyeretnya ke dalam sebuah dokumen yang berisi gambar yang ada di "potret" mode (tingginya lebih panjang dari lebar), sehingga meskipun Photoshop telah menempatkan Transform kotak gratis dan menangani sekitar gambar saya, saya tidak bisa melihat dari sudut menangani karena sisi gambar memperluas keluar di luar daerah dapat dilihat dari dokumen.
Untuk memperbaiki itu, semua harus saya lakukan adalah tekan Ctrl +0 (Win) / Command +0 (Mac) untuk menyesuaikan segala sesuatu ke layar:
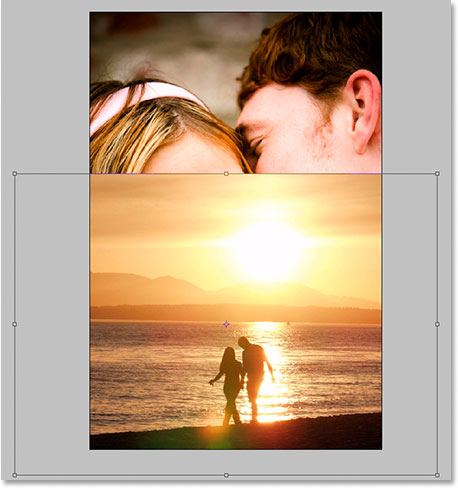
Tekan "Ctrl +0" (Win) / "Command +0" (Mac) untuk menyesuaikan segalanya, termasuk Free Transform menangani, ke layar.
Sekarang saya bisa melihat sudut menangani saya, saya dapat mengubah
ukuran gambar saya dengan menyeret salah satu sudut menangani ke dalam
agar lebih pas gambar ke area dokumen dapat dilihat. Karena saya tidak ingin mendistorsi gambar, aku akan tahan tombol Shift saat aku sedang menyeret pegangan untuk membatasi lebar dan tinggi proporsi: 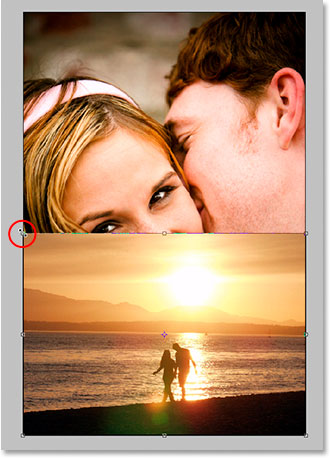
Tahan "Shift" dan tarik salah satu sudut menangani ke dalam untuk mengubah ukuran gambar dan lebih pas ke daerah dapat dilihat.
Ketika Saya senang dengan ukuran baru dari gambar saya, saya akan tekan Enter (Win) / Kembali (Mac) untuk menerima transformasi. Gambar pantai terlihat bagus, tetapi citra pasangan di balik itu perlu bergerak naik lebih tinggi. Sekali lagi, ada sedikit masalah. Foto ini pada layer Background:
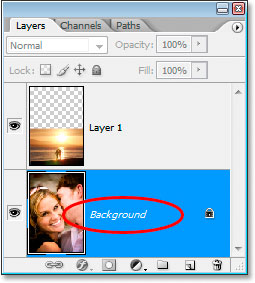
Gambar asli pada layer Background.
Jika saya pilih lapisan dalam palet Layers dan kemudian klik di dalam
dokumen dan mencoba untuk menyeret gambar dengan Move tool saya,
Photoshop akan mengeluh dan memberi saya pesan pop-up ini: 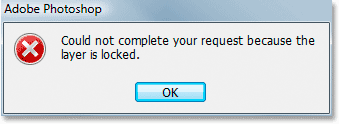
Sebuah pesan peringatan yang mengatakan bahwa Photoshop tidak dapat
memindahkan gambar pada layer Background karena lapisan terkunci.
Pesan peringatan mengatakan kepada saya bahwa Photoshop tidak dapat
memindahkan gambar karena lapisan terkunci, dan alasan itu terkunci
karena itu adalah layer Background.
Photoshop memperlakukan lapisan Latar belakang berbeda dari lapisan
normal, dan salah satu hal yang tidak dapat Anda lakukan dengan gambar
pada layer Background adalah memindahkan mereka.
Untuk mengatasi masalah itu, semua yang perlu kita lakukan adalah
mengubah nama layer Background, dan cara tercepat untuk melakukannya
adalah untuk terus sederhana Alt (Win) / Option (Mac) dan double-klik langsung pada kata "Background". Photoshop secara otomatis akan mengubah nama layer "Layer 0": 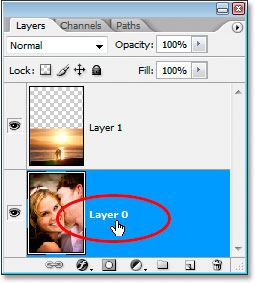
Tahan "Alt" (Win) / "Option" (Mac) dan double-klik langsung pada kata
"Background" untuk mengubah nama layer Background "Layer 0".
Sama seperti itu, lapisan tidak lagi layer Background khusus, dan kita sekarang bebas untuk memindahkan gambar pada layer. Dengan tool Move saya masih dipilih, aku akan klik di dalam dokumen dan tarik foto pasangan lebih tinggi.
Karena saya ingin memastikan aku menyeret lurus ke atas dan tidak
sengaja menyeret gambar sedikit ke kedua sisi, aku akan sekali lagi
tahan tombol Shift saya karena saya menyeret: 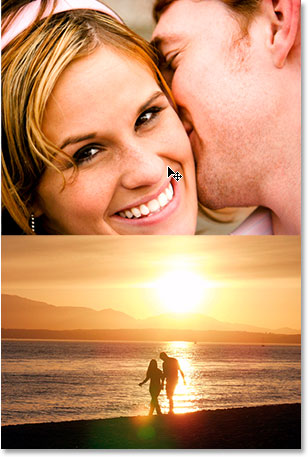
Menyeret gambar bawah ke atas menggunakan Move tool.
Langkah 3: Tambahkan Layer Mask
Setelah Anda diubah ukurannya dan / atau reposisi foto Anda dalam dokumen cara Anda seperti mereka, kita dapat mulai pencampuran mereka bersama-sama. Hal pertama yang kita butuhkan adalah layer mask, dan kita akan menambahkannya ke lapisan di atas ("Layer 1"), yang merupakan kasus saya adalah lapisan yang berisi foto pantai, jadi aku akan mengklik lapisan di palet Layers untuk memilihnya. Kemudian, klik pada Add A icon Layer Mask di bagian bawah palet Layers:
Klik pada lapisan atas untuk memilihnya di palet Layers, kemudian klik pada "Add A Layer Mask" icon.
Kita sekarang dapat melihat layer mask thumbnail ditambahkan ke lapisan atas: 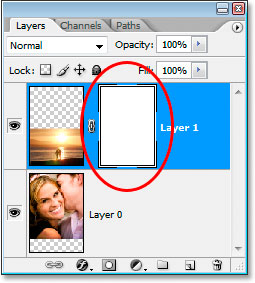
Layer mask thumbnail di palet Layers.
Perhatikan bahwa layer mask thumbnail memiliki sorot perbatasan putih di sekitarnya. Itu memberitahu kita bahwa layer mask, bukan lapisan itu sendiri, saat ini sedang dipilih, yang adalah apa yang kita inginkan. Langkah 4: Tarik Out A Black White Gradient On The Mask Untuk Blend Dua Images
Pilih tool Gradient Anda dari palet Tools, atau tekan G untuk cepat mengaksesnya dengan cara pintas keyboard: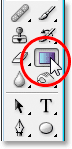
Pilih tool Gradient.
Kemudian, di Bar Pilihan di bagian atas layar, klik di bawah menunjuk
panah di sebelah kanan area pratinjau gradien, yang akan memunculkan Gradient Picker. Klik pada gradien hitam ke putih di baris atas, ketiga dari kiri untuk memilihnya: 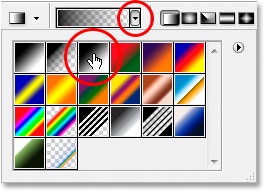
Pilih gradien hitam ke putih, ketiga dari kiri, baris atas.
Klik di tempat lain pada layar untuk menutup keluar dari Gradient Picker setelah Anda memilih gradien. Kemudian, kembali ke dokumen Anda, tahan tombol Shift dan tarik keluar hitam untuk gradien putih untuk memadukan dua gambar bersama-sama. Karena Anda sedang menyeret gradien pada layer mask, bukan lapisan itu sendiri, Anda tidak akan melihat gradien Anda. Sebaliknya, Anda akan melihat dua gambar menyatu.
Mulai di bagian atas di mana Anda ingin transisi dari satu gambar ke
yang lain untuk memulai, yang dalam kasus saya adalah bagian atas foto
pantai, dan tarik ke bawah ke titik di mana Anda ingin transisi
berakhir.
Saya ingin transisi saya untuk mengakhiri di mana air dan tanah
bertemu, jadi aku akan klik tepat di bawah bagian atas foto pantai dan
tarik lurus ke bawah ke tepat di atas garis air: 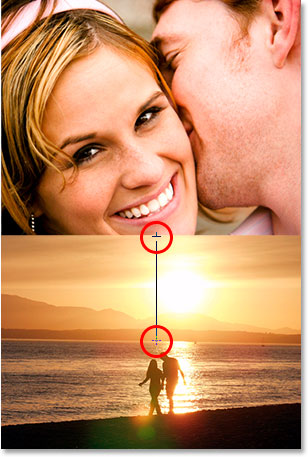
Menyeret gradien dari tepat di bawah bagian atas foto pantai hanya atas
bagian atas garis air untuk menetapkan area transisi antara dua foto.
Lepaskan tombol mouse Anda, dan dua gambar menyatu di lokasi di mana Anda diseret keluar gradien: 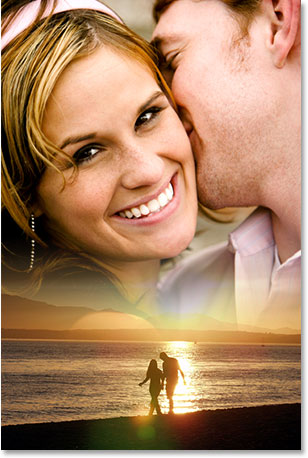
Dua gambar sekarang memudar dari satu ke yang lain berkat gradien hitam ke putih kita ditambahkan ke layer mask.
Jika Anda tidak senang dengan bagaimana dua gambar Anda telah dicampur bersama, cukup tekan Ctrl + Z (Win) / Command + Z untuk membatalkan Mac dan mencoba menyeret gradien lagi. Langkah 5: Merge Layers Kedua Ke A New Layer
Dengan "Layer 1" masih dipilih dalam palet Layers, tekan Shift + Ctrl + Alt + E (Win) / Shift + Command + Option + E (Mac) untuk menggabungkan kedua lapisan ke layer baru di atasnya, yang Photoshop akan nama " Layer 2 ":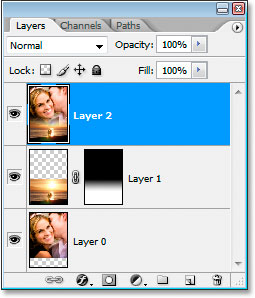
Merge kedua layer ke layer baru di bagian atas palet Layers.
Langkah 6: Desaturate Layer
Kita akan menghapus semua warna dari gambar pada saat ini sehingga kita dapat menambahkan warna kita sendiri, yang akan kita lakukan dalam beberapa saat. Untuk menghapus warna, tekan Shift + Ctrl + U (Win) / Command + Shift + U (Mac) untuk desaturate layer: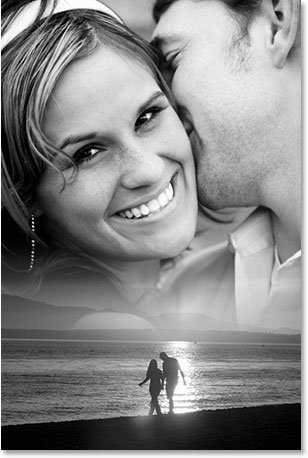
Tekan "Shift + Ctrl + U" (Win) / "Shift + Command + U" (Mac) untuk desaturate gambar, menghilangkan warna.
Langkah 7: Tambahkan Kebisingan
Mari kita tambahkan sedikit suara pada gambar untuk membantu dua foto berbaur lebih mulus bersama-sama. Pergi ke menu Filter di bagian atas layar, pilih Noise, kemudian pilih Add Noise. Ini menampilkan kotak dialog Add Noise. Mengatur Jumlah sampai di suatu tempat antara 2-6% tergantung pada dimensi pixel dari gambar Anda. Aku sedang bekerja pada sebuah gambar resolusi rendah untuk tutorial ini, jadi saya akan mengatur tambang untuk 2% hanya untuk menambah sedikit noise. Pastikan Distribusi diatur ke Gaussian, dan juga memastikan opsi Monochromatic di bagian paling bawah diperiksa: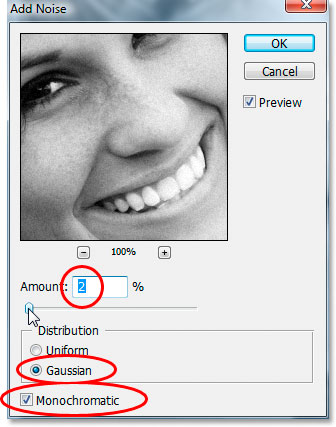
Tambahkan sedikit noise pada gambar untuk membantu berbaur dua foto bersama.
Langkah 8: Tambahkan Solid Color Adjustment Layer
Semua yang tersisa untuk dilakukan adalah menambah warna kita sendiri untuk gambar. Untuk itu, kita akan menggunakan lapisan warna mengisi padat. Klik pada New Fill Or Adjustment Layer icon di bagian bawah palet Layers:
Klik tombol "New Fill Or Adjustment Layer" icon.
Kemudian pilih Warna Solid dari bagian atas daftar yang muncul: 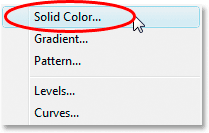
Pilih Solid Color untuk mengisi layer dari daftar.
Photoshop Color Picker akan muncul. Pilih warna yang ingin Anda gunakan untuk gambar Anda. Aku akan memilih cahaya oranye untuk warna saya: 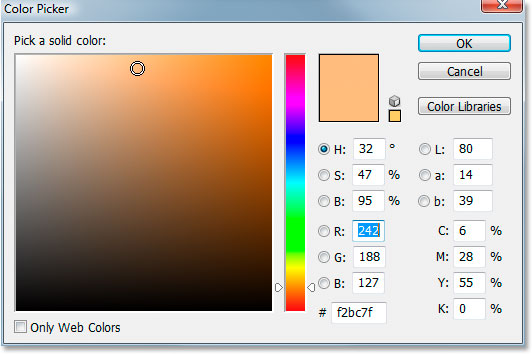
Pilih warna yang akan digunakan untuk gambar Anda dari Color Picker.
Klik OK setelah Anda telah memilih warna untuk keluar dari Color Picker. Jangan khawatir tentang memilih yang "benar" warna pada saat ini karena Anda selalu dapat mengubahnya nanti. Langkah 9: Mengatur Layer Blend Mode Untuk "Warna"
Setelah mengklik keluar dari Color Picker, gambar Anda sekarang akan diisi sepenuhnya dengan warna yang Anda pilih, yang tidak persis apa yang kita inginkan. Untuk memperbaiki itu, dengan Solid Color untuk mengisi layer baru dipilih dalam palet Layers, pergi ke opsi Blend Mode di sudut kiri atas palet Layers, klik di bawah menunjuk panah di sebelah kanan kata "Normal" , dan pilih warna dari daftar: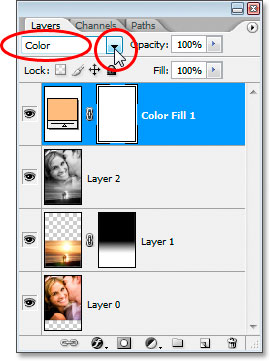
Mengubah paduan modus yang Solid Color untuk mengisi layer "Color".
Gambar Anda sekarang akan menjadi berwarna dengan warna yang Anda pilih bukannya diblokir dari pandangan oleh itu.
Jika Anda memutuskan Anda tidak puas dengan warna yang Anda pilih,
cukup klik ganda pada ikon warna swatch Solid Color untuk mengisi
lapisan dalam palet Layers:
Klik dua kali ikon warna swatch di palet Layers.
Ketika Anda melakukan itu, Color Picker akan muncul kembali dan Anda dapat memilih warna yang berbeda.
Karena padat Color untuk mengisi layer sudah diatur ke "Warna" mode
campuran, Anda akan dapat melihat live preview tentang bagaimana pilihan
warna Anda saat ini terlihat dengan gambar Anda. Aku akan tetap dengan pemilihan warna awal saya, dan di sini, setelah mengubah modus untuk paduan "Color", adalah hasil akhir saya:

Hasil akhir.
Dan ada yang kita miliki!
Tidak ada komentar:
Posting Komentar