Catatan: Pengguna Photoshop CS6, memeriksa sepenuhnya diperbarui versi Photoshop CS6 Efek Refleksi Air kami tutorial.
Unduh tutorial kami sebagai PDF siap cetak! Belajar Photoshop belum pernah lebih mudah!
Berikut foto bahwa saya akan bekerja sama dengan seluruh tutorial ini: 
Gambar asli.
Dan inilah yang kita gambar akan terlihat seperti setelah menambahkan air refleksi: 
Hasil akhir.
Mari kita mulai! Langkah 1: Duplikasi Layer Background
Dengan gambar yang baru dibuka di Photoshop, kita dapat lihat dalam palet Layers bahwa kami saat ini memiliki satu lapisan, lapisan Latar Belakang, yang berisi gambar kami: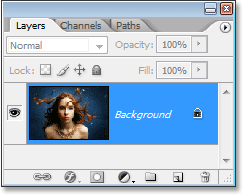
Gambar asli pada layer Background di palet Layers.
Kita perlu menduplikasi layer Background, dan kita bisa melakukan itu dengan menggunakan shortcut keyboard Ctrl + J (Win) / Command + J (Mac).
Sekarang ketika aku melihat Layers palet saya sekarang, saya dapat
melihat bahwa saya sekarang memiliki dua lapisan - lapisan Latar
Belakang asli saya di bagian bawah dan lapisan baru, "Layer 1", di
atasnya yang sama saya: 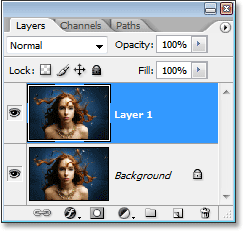
Tekan "Ctrl + J" (Win) / "Command + J" (Mac) untuk menduplikasi layer Background.
Langkah 2: Tambah Lagi Canvas Ruang Terhadap Bottom Of The Dokumen
Kita akan menambahkan refleksi air kita di bawah gambar, jadi mari kita tambahkan beberapa ruang kanvas untuk bagian bawah dokumen kami untuk memberikan ruang bagi refleksi kita. Untuk melakukan itu, pergi ke menu Image di bagian atas layar dan pilih Canvas Size. Ini akan memunculkan "Canvas Size" kotak dialog Photoshop. Hal yang paling mudah untuk dilakukan di sini adalah dengan menambahkan dua kali lebih banyak ruang kanvas saat ini apa yang kita miliki, tetapi kita hanya ingin tampil di bagian bawah dokumen, bukan di atas atau di kedua sisi, jadi kita perlu memberitahu Photoshop persis di mana kami ingin ruang ekstra kanvas ini untuk pergi.Pertama, masukkan 100 untuk Tinggi dan mengatur pengukuran ke persen, seperti yang dilingkari merah di bawah ini. Biarkan Lebar pilihan set ke 0. Kemudian pastikan pilihan Relatif diperiksa, yang memberitahu Photoshop untuk memberi kita ruang kanvas 100% lebih dari apa yang sudah kita miliki. Di bawah "Relatif" pilihan adalah 3 × 3 kotak kotak-kotak. Di sinilah kita kirim Photoshop di mana kita ingin menempatkan ruang kanvas tambahan kami. Klik di dalam alun-alun di tengah-tengah baris atas (lagi sebagai dilingkari di bawah). Ini memberitahu Photoshop untuk tidak menempatkan salah satu ruang ekstra di atas kanvas dokumen dan bukan untuk menempatkan semua itu di bagian bawah:
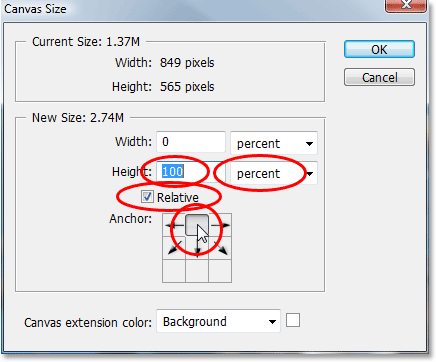
Tambah ruang kanvas lainnya menggunakan "Canvas Size" kotak dialog.
Klik OK untuk keluar dari kotak dialog, dan Photoshop akan menambahkan ekstra kanvas ruang ke bagian bawah gambar: 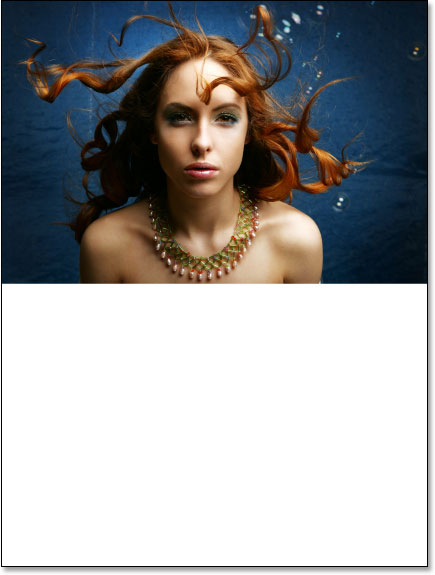 x
x
Ketinggian dokumen kini telah dua kali lipat dengan ruang kanvas tambahan ditambahkan ke bawah.
Langkah 3: Flip Top Lapisan Vertikal
Dalam rangka untuk menciptakan refleksi kita, kita perlu membalik citra kita terbalik, jadi mari kita melakukan itu. Dengan lapisan atas dipilih dalam palet Layers, pergi ke menu Edit di bagian atas layar, pilih Transform, dan kemudian pilih flip vertikal. Photoshop akan flip gambar terbalik dalam dokumen:
Pergi ke Edit> Transform> Flip Vertical untuk membalik gambar pada lapisan atas terbalik.
Langkah 4: Tarik Image Everybody Terhadap Bottom Of The Dokumen
Kita perlu gambar membalik berada di bawah dokumen, jadi ambil Move Tool Anda dari palet Tools, atau tekan V pada keyboard Anda untuk jalan pintas: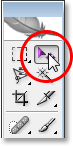
Pilih Move Tool.
Kemudian, dengan Move Tool dipilih, klik di dalam dokumen dan tarik
gambar membalik ke bawah sampai atas itu berbaris dengan bagian bawah
gambar asli di atasnya. Tahan Shift saat Anda tarik untuk memastikan Anda tarik ke bawah dalam garis lurus: 
Tarik flipped gambar di bawah aslinya.
Langkah 5: Tambahkan layer kosong baru
Sekarang bahwa kita memiliki gambar kita membalik di tempat, kita dapat mulai untuk menciptakan efek riak air kita. Pertama, kita perlu menambahkan lapisan baru kosong di bagian atas palet Layers, jadi dengan "Layer 1" masih dipilih, klik pada icon New Layer di bagian bawah palet Layers:
Menambahkan lapisan kosong baru untuk dokumen.
Langkah 6: Isi Layer Baru Dengan Putih
Kita akan mengisi layer baru kosong kami dengan putih. Jika putih saat ini tidak warna latar belakang Anda, tekan D pada keyboard Anda, yang akan mengatur ulang Photoshop Foreground dan warna Background, membuat warna hitam foreground dan warna putih Latar Belakang Anda. Kemudian gunakan shortcut keyboard Ctrl + Backspace (Win) / Command + Delete (Mac) untuk mengisi layer baru dengan warna Background (putih). Dokumen Anda akan diisi dengan putih solid.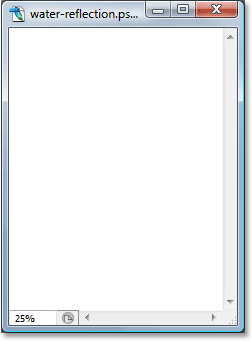
Seluruh gambar yang sekarang dipenuhi dengan warna putih.
Langkah 7: Terapkan "Halftone Pattern" Filter Untuk Membuat Dan Hitam Putih Garis
Pergi ke menu Filter di bagian atas layar, pilih Sketch, dan kemudian memilih Pola Halftone. Tombol ini menampilkan Filter Gallery Photoshop (dalam Photoshop CS dan lebih tinggi) diatur ke "Pola setengah suara" pilihan filter di sebelah kanan, dengan besar preview efek di sebelah kiri. Kita akan menggunakan filter ini untuk menambahkan serangkaian garis horisontal hitam dan putih pada gambar. Garis-garis ini akan menjadi riak air kita. Semakin banyak baris kami miliki, semakin kita akan memiliki.
Pertama, kami ingin memastikan bahwa kami tidak membuat garis dan titik atau lingkaran, sehingga mengatur Pola Jenis pilihan untuk. Kami mengontrol jumlah baris dengan menyesuaikan opsi Size.
Nilai yang lebih rendah memberi kita lebih banyak garis, karena kita
sedang menurunkan ukuran setiap baris, dan nilai-nilai yang lebih tinggi
memberi kita sedikit tetapi kental baris. Aku akan mengatur saya Ukuran nilai 7, yang saya pikir karya-karya terbaik untuk gambar saya. Anda mungkin ingin bereksperimen dengan nilai ini sendiri. Kontras dengan pilihan di bawah ini menentukan berapa tajam tepi garis. Nilai yang lebih rendah memberikan garis lembut, nilai yang lebih tinggi putih memberikan garis tepi keras. Menetapkan nilai ini semua jalan ke 50 untuk memberikan garis tepi yang tajam. Kita akan meringankan diri mereka dengan filter Gaussian Blur dalam sekejap:
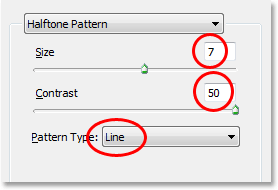
Sesuaikan pilihan filter Halftone Pattern untuk menciptakan serangkaian garis hitam dan putih melalui gambar.
Klik OK setelah selesai untuk keluar dari kotak dialog, dan Photoshop
akan mengisi gambar dari atas ke bawah dengan garis-garis hitam dan
putih Anda: 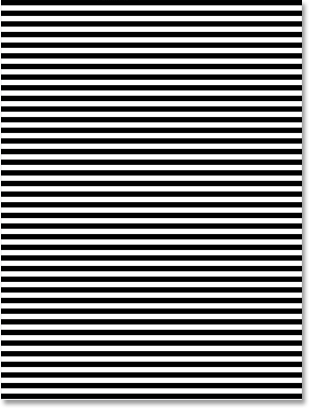
Gambar yang sekarang dipenuhi dengan garis-garis horizontal hitam dan putih.
Langkah 8: Terapkan "Gaussian Blur" Filter Untuk Lines
Sebelum kita dapat menggunakan garis-garis hitam dan putih kita sebagai riak air, kita perlu untuk kelancaran mereka dan menciptakan bagus, transisi halus antara mereka. Untuk melakukan itu, pergi ke menu Filter sekali lagi, pilih Blur, kemudian pilih Gaussian Blur, yang membawa pada "Gaussian Blur" kotak dialog. Mengawasi gambar Anda dan tarik slider di bagian bawah kotak dialog untuk meningkatkan nilai Radius sampai ada garis tepi yang sangat lunak kepada mereka. Saya menggunakan gambar kecil untuk tutorial ini, jadi bagi saya, nilai Radius sekitar 4 piksel bekerja dengan baik. Jika Anda menggunakan lebih besar, gambar resolusi tinggi, Anda harus menetapkan Anda ke nilai yang lebih tinggi: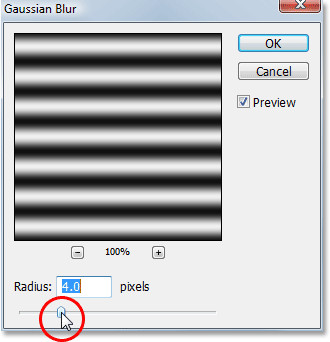
Gunakan filter Gaussian Blur untuk kelancaran keluar tepi garis.
Klik OK untuk keluar dari kotak dialog dan menerapkan blur ke baris. Langkah 9: Gandakan Lines Lapisan Sebagai Dokumen Baru
Kita akan membuat dokumen baru dari lapisan baris kami, yang kita kemudian akan digunakan sebagai perpindahan peta untuk riak air kita. Dengan lapisan baris yang dipilih, pergi ke menu Layer di bagian atas layar dan pilih Duplicate Layer, yang membawa pada "Duplicate Layer" kotak dialog. Dalam "Destination" pilihan, klik di bawah menunjuk panah di sebelah kanan opsi Document dan set ke New, yang akan membuat dokumen Photoshop baru dari lapisan kami: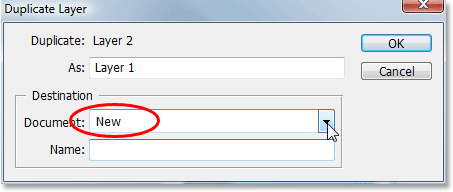
Mengatur "Dokumen" pilihan dalam "Duplicate Layer" kotak dialog untuk "New".
Klik OK untuk keluar dari kotak dialog, dan lapisan Anda akan terbuka di dokumen baru pada layar. Langkah 10: Simpan Dokumen Baru Dan Tutup Out Of It
Dokumen baru ini yang telah kita buat akan menjadi peta perpindahan kami, tapi sebelum kita dapat menggunakannya, kita harus menyimpannya. Kami juga akan menutup dari setelah kita telah menyimpannya, karena kita tidak akan membutuhkannya lagi terbuka, dan cara termudah untuk mencapai kedua dari tugas-tugas yang cukup dekat untuk keluar dari dokumen. Ketika Anda mencoba untuk menutup dari itu, Photoshop akan sebagai apakah anda ingin menyimpan dokumen sebelum menutupnya. Klik Yes: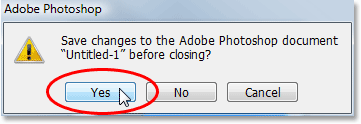
Pilih "Ya" ketika Photoshop akan menanyakan apakah Anda ingin menyimpan dokumen sebelum menutupnya.
Photoshop akan memunculkan kotak dialog Save As. Anda dapat memberi nama apapun dokumen baru yang Anda suka. Aku akan nama saya "air-riak".
Pastikan Anda menyimpannya sebagai file PSD Photoshop., Karena mereka
adalah satu-satunya file yang Photoshop dapat digunakan sebagai peta
perpindahan. Anda mungkin akan ingin menyimpan dokumen ke Desktop Anda, karena kita harus menemukannya lagi dalam sekejap. Langkah 11: Hapus Lines Lapisan
Sekarang kita telah menggunakan garis-garis hitam dan putih untuk membuat file yang akan kita gunakan sebagai peta perpindahan kami, kami bisa menyingkirkan itu. Untuk melakukan itu, cukup klik dan tarik ke bawah ke Trash Bin icon di bagian bawah palet Layers: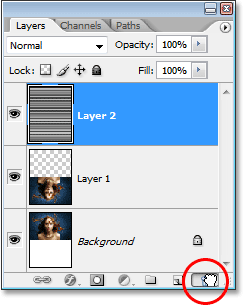
Klik dan tarik garis lapisan ("Layer 2") ke Bin Sampah di bagian bawah palet Layers untuk menghapusnya.
Langkah 12: Merge The Two Layers Ke A New Layer
Sebelum kita dapat menambahkan penggunaan peta perpindahan kita, kita perlu untuk menggabungkan dua lapisan gambar kita ke layer baru di atas mereka. Untuk melakukan itu, dengan "Layer 1" dipilih, gunakan keyboard shortcut Shift + Ctrl + Alt + E (Win) / Shift + Command + Option + E (Mac). Tidak akan muncul untuk terjadi di dalam dokumen, tetapi jika kita lihat dalam palet Layers, kita dapat melihat bahwa kedua lapisan telah digabungkan ke layer baru di atas: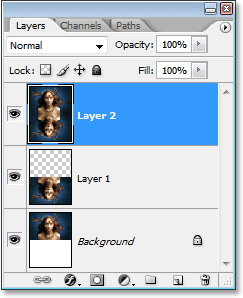
Kedua lapisan kini bergabung ke lapisan baru, "Layer 2".
Langkah 13: Gunakan "menggantikan" Filter Untuk Buat The Water Ripples
Kami siap untuk membuat riak air kita menggunakan peta perpindahan baru saja kita buat. Digabungkan dengan lapisan yang baru dipilih dalam palet Layers, kembali ke menu Filter di bagian atas layar, pilih Distort dan kemudian pilih Displace.Tombol ini menampilkan "menggantikan" filter kotak dialog Photoshop. Di sinilah kita menentukan kekuatan kami efek suara, dan kami melakukannya dengan Skala Horisontal pilihan di atas. Aku akan mengatur tambang untuk nilai 4, yang akan memberi saya berdesir efek realistis. Anda mungkin ingin bereksperimen dengan nilai ini dengan gambar Anda sendiri. Pengaturan yang terlalu tinggi meskipun akan membuat terlalu banyak distorsi horisontal dan Anda akan kehilangan realisme.
Kami tidak memerlukan distorsi vertikal untuk membuat efek kita, jadi mengatur Vertikal Skala pilihan untuk 0. Juga, pastikan bahwa Regangkan Untuk Fit dan Pixels Ujung Ulangi dipilih:
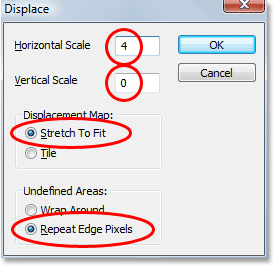
Pergi ke Filter> Distort> menggantikan untuk membuka kotak dialog yang menggantikan.
Klik OK di pojok kanan atas kotak dialog, dan Photoshop akan meminta
Anda yang file yang Anda ingin Anda gunakan sebagai peta perpindahan
Anda.
Pilih file yang baru saja Anda disimpan beberapa saat yang lalu, yang
saya disimpan ke Desktop saya sebagai "air-ripples.PSD", dan kemudian
klik Terbuka. Photoshop maka akan menerapkan peta perpindahan ke seluruh gambar, menciptakan riak air kita: 
Gambar setelah menerapkan peta perpindahan kami dengan "menggantikan" filter.
Langkah 14: Sembunyikan The Ripples On Top Dengan Layer Mask
Tentu saja, kami memiliki sedikit masalah pada saat ini. Kami telah menambahkan efek riak air kami ke seluruh gambar, dan kita hanya ingin di bawah setengah. Kita bisa memperbaikinya dengan mudah walaupun menggunakan layer mask. Pertama, Ctrl-klik (Win) / Command-klik (Mac) secara langsung pada thumbnail untuk "Layer 1" di palet Layers untuk menempatkan seleksi di sekitar gambar membalik di bagian bawah dokumen: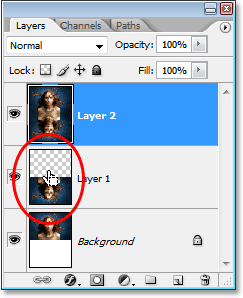
"Klik kanan" (Win) / "Control-klik" (Mac) secara langsung pada Layer
thumbnail di Layers 1 s palet untuk menempatkan seleksi di sekitar
gambar membalik.
Anda akan melihat seleksi muncul di sekitar bagian bawah gambar dalam dokumen Anda. Sekarang, dengan layer gabungan masih dipilih, klik pada icon Layer Mask di bagian bawah palet Layers:
Klik pada "Layer Mask" ikon untuk menambahkan lapisan masker ke lapisan digabung di bagian atas palet Layers.
Photoshop akan menambahkan lapisan masker ke lapisan digabung, dan
karena kami memiliki pilihan sekitar bagian bawah dokumen kami ketika
kita menambahkan layer mask, hanya bagian bawah lapisan digabung tetap
terlihat. Setengah bagian atas menjadi tersembunyi dari pandangan, mengeluarkan riak air yang tidak diinginkan dari bagian gambar: 
Efek riak sekarang tersembunyi dari atas setengah dari gambar setelah menerapkan layer mask.
Langkah 15: Terapkan "Gaussian Blur" Filter To The Layer Mask
Sebelum kita menambahkan sentuhan akhir kami dengan colorizing air, mari kita melunakkan tepi lapisan masker sedikit sehingga tidak seperti garis pemisah yang tajam antara gambar di atas dan air di bawah. Kami akan menggunakan filter Gaussian Blur untuk itu, dan karena kita ingin menerapkan ke lapisan masker, kita harus pertama-tama pilih masker. Kita dapat melakukannya dengan mengklik layer mask thumbnail di palet Layers: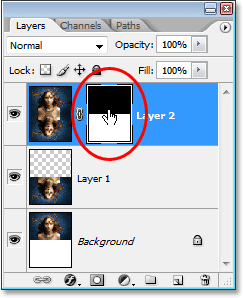
Adobe Photoshop Tutorial: Klik pada thumbnail layer mask di palet Layers untuk memilih layer mask.
Anda dapat memberitahu bahwa lapisan masker sekarang dipilih oleh sorot kotak putih sekitar thumbnail. Kita akan menerapkan filter Gaussian Blur untuk topeng, jadi kembali sampai ke menu Filter, pilih Blur sekali lagi, dan kemudian pilih Gaussian Blur. Ketika kotak dialog muncul, klik OK untuk menerapkan nilai yang sama Radius kita gunakan sebelumnya. Langkah 16: Warnai The Water Dengan Hue / Saturation Adjustment Layer
Mari kita selesaikan hal off sekarang hanya dengan menambahkan sedikit biru untuk air kami, dan kami akan menggunakan lapisan penyesuaian Hue / Saturation untuk itu. Kami ingin penyesuaian lapisan hanya mempengaruhi bagian bawah gambar di mana riak air, sehingga tahan Anda Alt (Win) / Option (Mac) kunci, klik pada icon New Adjustment Layer di bagian bawah palet Layers, kemudian pilih Hue / Saturation dari daftar lapisan penyesuaian: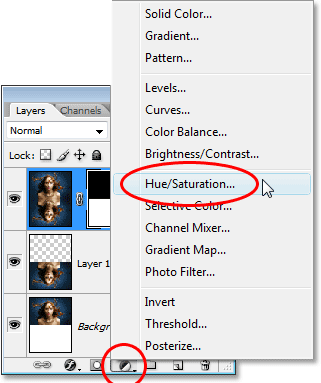
Tahan "Alt" (Win) / "Option" (Mac), klik pada "New Adjustment Layer"
icon, lalu tarik mouse anda untuk "Hue / Saturasi" untuk memilihnya.
Dengan menekan "Alt / Option", ini memberitahu Photoshop untuk membuka kotak dialog Layer Baru sebelum menambahkan lapisan penyesuaian. Pilih Gunakan layer sebelumnya Untuk Membuat Kliping Masker pilihan dengan mengklik di dalam kotak centang di sebelah kiri itu: 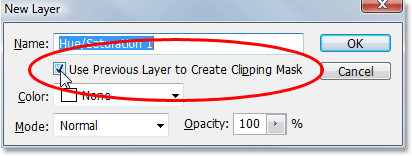
Pilih "Gunakan layer sebelumnya Untuk Membuat Clipping Mask" pilihan dalam "New Layer" kotak dialog.
Opsi ini memberitahu Photoshop yang ingin kita penyesuaian lapisan
hanya mempengaruhi lapisan langsung di bawah dalam palet Layers, dan
sejak layer di bawahnya adalah lapisan yang berisi air ripples kami,
hanya riak air akan menjadi berwarna, yang adalah apa yang kita inginkan
. Klik OK untuk keluar dari kotak dialog.
Ini akan memunculkan kotak dialog Hue / Saturation. Kami ingin mewarnai air kita, sehingga hal pertama yang kita ingin lakukan di sini adalah memilih opsi Colorize di sudut kanan bawah. Kemudian pilih warna yang Anda inginkan air Anda menjadi dengan menyeret slider Hue di bagian atas. Aku akan menyeret slider saya ke kanan untuk nilai sekitar 218, yang saya pikir adalah warna yang baik untuk air saya:
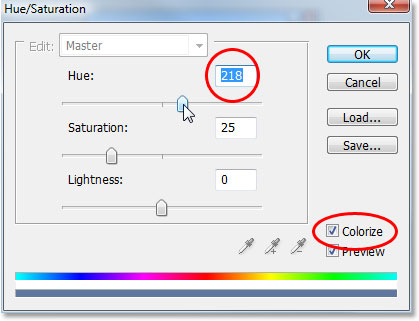
Gunakan kotak dialog Hue / Saturasi ke air.
Klik OK untuk keluar dari kotak dialog, dan Anda akan melihat bahwa air
Anda di bagian bawah kini telah berwarna, tapi warnanya terlalu kuat
pada saat ini. Langkah 17: Turunkan opacity dari Hue / Saturation layer
Untuk mengurangi intensitas warna kami hanya ditambahkan ke air, semua yang perlu kita lakukan adalah pergi ke pilihan Opacity di sudut kanan atas palet Layers dan menurunkan nilai opacity. Aku akan menurunkan saya semua jalan ke bawah sekitar 25%, yang menambahkan jumlah yang jauh lebih realistis dari warna air: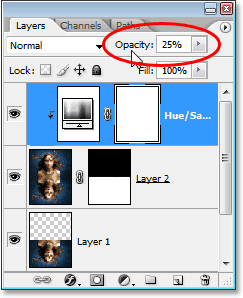
Turunkan opacity dari lapisan penyesuaian sampai air hanya memiliki sedikit warna untuk itu.
Setelah Anda menurunkan opacity dari lapisan penyesuaian untuk mengurangi intensitas warna dari air, selesai! Di sini sekali lagi adalah gambar asli saya untuk perbandingan:

Gambar asli sekali lagi.
Dan di sini adalah final "air refleksi" hasilnya: 
Efek akhir.
Just for fun, inilah contoh lain dari efek yang sama persis diterapkan ke gambar yang berbeda.
Satu-satunya hal yang saya berubah di sini adalah bahwa saya hanya
setengah ditambahkan sebagai kanvas banyak ruang di bawah gambar asli
(saya mengatur "Tinggi" nilai pada kotak dialog Canvas Size sampai 50%
bukan 100%). Segala sesuatu yang lain dilakukan dengan cara yang sama: 
Contoh lain dari suatu gambar dengan menggunakan efek yang sama.
Dan ada yang kita miliki
Tidak ada komentar:
Posting Komentar