Dalam tutorial ini, kita akan belajar bagaimana mengubah ukuran gambar, serta aturan umum yang perlu diingat sehingga foto diubah ukurannya Anda tetap jernih dan tajam. Saya akan menggunakan Photoshop CS5 di sini tapi langkah-langkah yang sama dengan versi terbaru dari program ini.
Unduh tutorial kami sebagai PDF siap cetak! Belajar Photoshop belum pernah lebih mudah!
Berikut ini adalah gambar yang saya telah terbuka di layar saya: 
Foto asli.
Ini adalah foto yang diambil pada perjalanan ke Meksiko.
Tentu saja, versi asli dari foto itu jauh lebih besar daripada apa yang
kita lihat di sini, tapi aku sudah diubah ukurannya dan membuatnya
lebih kecil sehingga lebih pas pada halaman. Bagaimana saya melakukannya? Sangat mudah. Untuk mengubah ukuran gambar dalam Photoshop, kita menggunakan Ukuran Gambar perintah yang bisa kita bisa dengan pergi ke menu Image di Menu Bar di bagian atas layar dan memilih Ukuran Gambar: 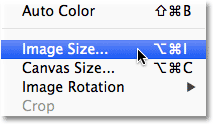
Pergi ke Ukuran Image> Image.
Ini akan memunculkan kotak dialog Image Size, seperti yang ditunjukkan di bawah ini: 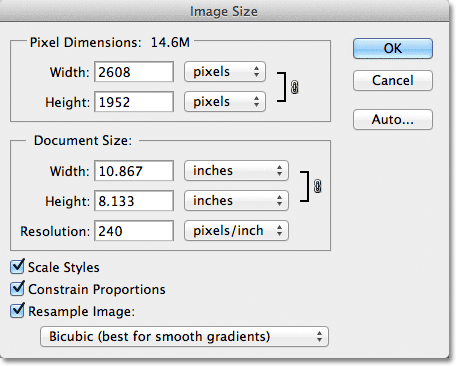
Ukuran Gambar kotak dialog.
Ini screenshot dari kotak dialog Image Size segera diambil setelah saya
membuka foto asli, sebelum saya diubah ukurannya ke versi yang lebih
kecil untuk menampilkan pada halaman. Jika Anda melihat dekat, Anda akan melihat bahwa kotak dialog dibagi menjadi dua bagian utama - Pixel Dimensi dan Ukuran Dokumen - masing-masing menunjukkan pengukuran yang berbeda.
Karena tutorial ini adalah tentang bagaimana untuk mengubah ukuran
gambar, kita hanya perlu menyibukkan diri dengan bagian atas, Pixel
Dimensions, karena itu salah satu yang mengontrol, dimensi fisik yang
sebenarnya (dalam piksel) foto. Mari kita lihat lebih dekat, kemudian, di bagian Pixel Dimensions, yang memberitahu kita dua hal tentang citra kami. Pertama, jika kita melihat langsung ke kanan dari kata-kata "Pixel Dimensions", kita dapat melihat ukuran file saat gambar. Dalam kasus saya, itu mengatakan bahwa foto saya adalah 14,6 M ("M" singkatan dari megabyte, atau "jutaan byte"):
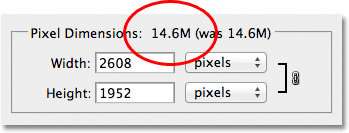
Ukuran file saat ini akan ditampilkan di sebelah kanan kata "Pixel Dimensions".
Mengetahui ukuran file gambar dapat berguna jika Anda ingin
membandingkan ukuran versi asli dengan versi diubah ukurannya, tetapi
tidak benar-benar membantu kita mengubah ukuran gambar kita. Untuk itu, kita membutuhkan sedikit informasi lain bahwa bagian Pixel Dimensions mengatakan kepada kita - Lebar dan Tinggi saat ini gambar kami: 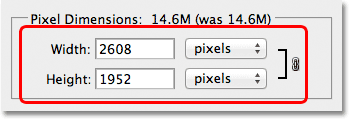
Lebar dan tinggi saat ini gambar, dalam piksel.
Di sini, kita melihat bahwa foto asli saya adalah 2608 pixel dan lebar 1952 piksel tinggi.
Pada ukuran itu, saya akan tidak punya masalah mencetak besar mencari 8
× 10, tapi aku butuh versi yang lebih kecil, yang akan lebih cocok pada
halaman ini. Jadi, bagaimana cara membuatnya lebih kecil? Saya hanya mengubah angka di Width dan kotak Height untuk apa yang saya butuhkan!
Aku akan mengatur lebar baru untuk gambar saya 900 piksel dan tinggi
647 piksel untuk (tentu saja ini hanya sebuah contoh, Anda dapat
memasukkan ukuran apa pun yang Anda butuhkan): 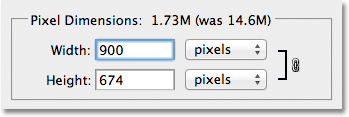
Memasuki Lebar dan Tinggi nilai-nilai baru untuk gambar.
Untuk mengubah Width dan nilai Height, cukup klik dua kali
di dalam salah satu dari dua kotak (baik Lebar atau Tinggi), yang akan
menyoroti jumlah saat ini menunjukkan di dalam kotak, dan kemudian ketik
nilai baru. Setelah selesai, klik tombol OK dan Photoshop akan mengubah ukuran gambar Anda ke dimensi baru yang telah Anda tetapkan. Anda juga dapat mengubah ukuran gambar Anda dengan persentase dari ukuran gambar asli daripada mengetik di nilai tertentu pixel. Jika Anda melihat ke kanan Lebar dan kotak nilai tinggi, Anda akan melihat bahwa jenis pengukuran saat ini diatur ke pixel, tetapi jika Anda klik pada salah satu kata "piksel" atau panah di sebelah kanan kata, sebuah menu drop-down akan muncul yang memungkinkan Anda mengubah jenis pengukuran persen:
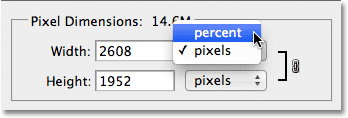
Mengubah jenis pengukuran dari piksel persen.
Setelah Anda memilih persen sebagai jenis pengukuran, bagian Pixel
Dimensions akan menampilkan lebar dan tinggi gambar Anda sebagai
persentase daripada nilai pixel. Mengubah ukuran gambar dengan menggunakan persentase dilakukan dengan cara yang sama seperti jika Anda menggunakan nilai pixel. Cukup klik dua kali di dalam kotak Lebar atau nilai tinggi dan ketik persentase baru. Setelah selesai, klik tombol OK dan Photoshop akan mengubah ukuran gambar agar persen apa pun nilai yang Anda masukkan. Anda akan melihat, kecuali Anda telah mengubah pengaturan default, bahwa ketika Anda memasukkan dalam Lebar atau Tinggi nilai baru, perubahan nilai lain secara otomatis. Dengan kata lain, jika Anda mencoba untuk mengubah nilai untuk lebar gambar Anda, tingginya akan berubah seiring dengan itu. Itu karena secara default, Photoshop menjaga aspek rasio asli gambar utuh ketika Anda mengubah ukurannya, yang biasanya apa yang Anda inginkan. Biasanya, Anda tidak akan mengubah lebar foto tanpa mengubah ketinggian juga, jika hal-hal yang akan terlihat terdistorsi. Photoshop memungkinkan kita tahu bahwa lebar dan tinggi nilai-nilai gambar saat dihubungkan bersama dengan menampilkan ikon yang terkait di sebelah kanan nilai-nilai:
Ikon ini memberitahu kita bahwa nilai-nilai Width dan Height saat ini terkait bersama-sama.
Jika Anda melihat di dekat bagian bawah kotak dialog Image Size, Anda akan melihat opsi Membatasi Proporsi yang mengontrol apakah lebar dan tinggi terkait.
Secara default, opsi ini dipilih, tetapi jika Anda perlu untuk mengubah
lebar dan tinggi secara terpisah, cukup hapus centang opsi ini: 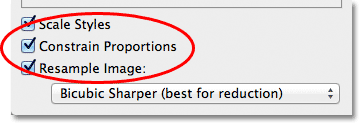
Hambatan Proporsi opsi menjaga aspek rasio utuh tetapi dapat dinonaktifkan jika diperlukan.
Resize Dan Kualitas Gambar
Mengubah ukuran gambar dalam Photoshop mungkin mudah, tapi ada sesuatu yang sangat penting untuk diingat ketika datang untuk mempertahankan kualitas gambar. Secara umum, tidak apa-apa untuk membuat foto lebih kecil dari ukuran aslinya, tapi Anda ingin menghindari membuatnya lebih besar bila memungkinkan. Mari kita lihat sebuah contoh.Katakanlah saya perlu membuat lebar dan tinggi foto saya lebih kecil sebesar 50 persen. Untuk melakukan itu, di kotak dialog Image Size, saya akan hanya mengubah kedua Lebar dan nilai-nilai Height menjadi 50 persen:
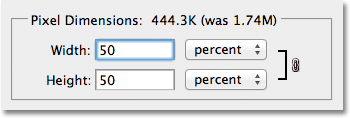
Mengurangi ukuran gambar.
Saya akan klik OK di sudut kanan atas kotak dialog Image Size, di mana
titik Photoshop menutup kotak dialog dan mengubah ukuran gambar saya. Karena saya membuat kedua lebar dan tinggi yang lebih kecil sebesar 50 persen, foto ini sekarang seperempat dari ukuran aslinya: 
Gambar setelah mengubah ukuran lebar dan tinggi sebesar 50 persen.
Seperti yang kita lihat, foto ini sekarang jauh lebih kecil tetapi kualitas gambar secara keseluruhan tetap cukup konsisten.
Mari kita lihat apa yang terjadi, meskipun, jika aku mengambil gambar
yang lebih kecil ini dan mencoba untuk memperbesar kembali ke ukuran
aslinya.
Untuk melakukan itu, saya akan kembali membuka kotak dialog Image Size
dengan pergi ke menu Image di bagian atas layar dan memilih Image Size,
maka saya akan menetapkan kedua Lebar dan nilai-nilai Height menjadi 200
persen: 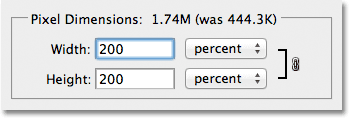
Mengubah Lebar dan nilai-nilai Height menjadi 200 persen.
Saya akan klik OK untuk menerima nilai-nilai dan dekat dari kotak
dialog Image Size, di mana titik Photoshop memperbesar gambar, sehingga
empat kali ukuran itu beberapa saat yang lalu: 
Gambar setelah meningkatkan ukuran sebesar 200 persen.
Mari kita bandingkan kualitas gambar dari versi diperbesar dengan versi aslinya: 
Foto asli.
Dengan memperbesar gambar, saya telah berhasil mengembalikannya ke
ukuran aslinya, tapi ketika kita membandingkan kualitas dengan yang
asli, versi diperbesar jelas tidak terlihat baik. Kami telah kehilangan banyak detail dalam gambar, dan itu mulai terlihat lembut dan kabur. Jika saya adalah untuk memperbesar lebih jauh, kualitas gambar akan tumbuh semakin buruk. Berikut alasannya. Bila Anda menggunakan perintah Image Size untuk membuat foto yang lebih kecil, Photoshop membuatnya lebih kecil pada dasarnya dengan membuang piksel. Ini hanya membutuhkan beberapa pixel dari gambar dan melemparkan mereka keluar jendela virtual. Untungnya, Photoshop benar-benar baik untuk mengetahui mana piksel untuk membuang tanpa mengorbankan kualitas gambar, sehingga membuat gambar kita lebih kecil biasanya tidak masalah.
Masalahnya datang ketika kami meminta Photoshop untuk membuat gambar kami yang lebih besar. Jika Photoshop membuat mereka lebih kecil dengan melempar piksel pergi, bagaimana Anda pikir itu membuat mereka lebih besar? Jika Anda menjawab, "Dengan menambahkan piksel untuk gambar", Anda akan benar! Tapi inilah pertanyaan yang lebih besar. Mana Photoshop mendapatkan ini piksel baru dari bahwa itu menambah gambar? Jika Anda menjawab, "Um, aku tidak yakin. Saya kira itu hanya semacam membuat mereka keluar dari udara tipis", Anda akan benar lagi!
Dan di situlah letak masalahnya. Ketika Photoshop membuat gambar yang lebih besar, ia harus menambahkan piksel yang tidak ada sebelumnya, dan karena Photoshop tidak di tempat kejadian ketika Anda mengambil foto, ia tidak tahu apa yang lebih besar, versi yang lebih rinci gambar harus benar-benar melihat seperti, yang berarti harus menebak. Tentu saja, Photoshop adalah program yang sangat kuat dan dugaan yang didasarkan pada beberapa matematika yang sangat rumit dan canggih, tapi pada akhir hari, itu masih hanya tebakan, dan itu tidak akan menebak dengan benar. Intinya, semakin besar Anda mencoba untuk membuat gambar Anda, semakin buruk gambar Anda akan terlihat. Alih-alih tajam, versi yang sangat rinci yang Anda harapkan, Anda akan mendapatkan sesuatu yang tampak kusam, lembut dan kabur.
Jadi sekali lagi, ketika mengubah ukuran gambar Anda, tidak apa-apa untuk membuat gambar Anda lebih kecil, tetapi Anda harus menghindari membuat mereka lebih besar di semua biaya kecuali jika Anda benar-benar tidak peduli tentang kualitas gambar. Dan benar-benar, yang tidak peduli kualitas gambar? Itu hanya omong kosong.
kalau fotonya banyak sekaligus bisa pakai image processor ...
BalasHapus