Membuat Efek Blur Foto Dengan Photoshop
Dalam hal ini Photoshop Effects
tutorial , kita akan melihat cara mudah untuk menyesuaikan kedalaman lapangan
di foto , menjaga hanya sebagian kecil dari gambar dalam fokus saat mengambil
sisanya tidak fokus . Ini
adalah cara yang bagus untuk membawa perhatian ke bagian tertentu dari suatu
gambar ( wajah seseorang , misalnya) , dan efeknya mirip dengan bagaimana
hal-hal akan terlihat jika kita telah mengambil foto dengan aperture lebar.
Untuk hasil terbaik , kita akan menggunakan Photoshop Lens Blur Filter untuk menciptakan efek ini , yang tersedia di Photoshop CS dan kemudian, yang berarti Anda akan membutuhkan setidaknya Photoshop CS untuk mengikuti tutorial ini . Jika Anda menggunakan Photoshop 7 atau sebelumnya , Anda masih dapat mencapai hasil yang baik dengan klasik Gaussian Blur Filter Photoshop , tapi filter Lens Blur adalah filter pilihan untuk efek ini karena mencoba untuk meniru bagaimana sebuah lensa kamera yang sebenarnya bekerja , sedangkan Gaussian Blur filter cukup mengaburkan semuanya .
Unduh tutorial kami sebagai PDF siap cetak ! Belajar Photoshop belum pernah lebih mudah !
Berikut foto saya akan bekerja dengan :
Gambar asli
Katakanlah
kita ingin membawa perhatian ke wajah wanita itu . Ada
banyak cara-cara kreatif kita bisa melakukan itu , tapi karena wajahnya lebih dekat
ke kamera daripada apa pun di foto , cara termudah adalah dengan membatasi
kedalaman foto dari lapangan sehingga wajahnya menjadi satu-satunya bagian dari
gambar yang ada di fokus . Berikut adalah bagaimana hal
itu akan terlihat ketika kita sudah selesai :
Efek akhir .
Mari kita mulai !
Langkah 1 : Duplikasi Layer Background
Mari kita mulai dengan menduplikasi layer Background kita sehingga kita tidak merugikan informasi gambar asli kami . Untuk menduplikasi layer Background , pergi ke menu Layer di bagian atas layar , pilih New , kemudian pilih Layer via Copy :
Pergi ke Layer> New > Layer Via Copy
Untuk
cara yang lebih cepat , menggunakan cara pintas keyboard Ctrl + J ( Win ) /
Command + J ( Mac ) . Either
way memberitahu Photoshop untuk membuat salinan layer Background bagi kita ,
dan jika kita lihat dalam palet Layers , kita dapat melihat salinan kami , yang
memiliki nama " Layer 1 " , di atas layer Background asli :
Palet Layers menunjukkan salinan layer Background di atas aslinya.
Langkah 2 : Pilih area yang Akan Tetap Dalam Fokus
Menggunakan alat seleksi pilihan Anda ( Lasso Tool , Polygonal Lasso Tool , Pen Tool, dll ) , buatlah seleksi kasar di sekitar daerah itu akan tetap menjadi fokus . Dalam kasus saya , saya ingin wajah wanita itu berada dalam fokus , jadi saya akan menggunakan Polygonal Lasso Tool , yang dapat Anda temukan bersembunyi di balik Lasso Tool pada Peralatan palet Photoshop , untuk memilih wajahnya . Pilihan Anda tidak perlu pembedahan yang tepat , jadi jangan menghabiskan terlalu banyak waktu di atasnya . Bahkan , kita akan melunakkan tepi seleksi (umumnya dikenal sebagai bulu-bulu seleksi ) dalam sekejap , dan kami akan melihat hal-hal bagaimana menyempurnakan jika Anda perlu untuk sedikit kemudian :
Daerah di sekitar wajah perempuan itu sekarang dipilih.
Langkah 3: Masukkan Quick Mask Mode
Setelah Anda membuat pilihan Anda, tekan huruf Q pada keyboard untuk masuk ke mode Quick Mask Photoshop . Anda juga dapat mengklik pada ikon Quick Mask di bagian bawah palet Tools :
Mengklik pada " Quick Mask " icon di bawah Foreground dan
Background kotak warna dalam palet Tools.
Jika Anda melihat gambar Anda , Anda akan melihat bahwa garis seleksi Anda telah menghilang sementara dan bahwa daerah di luar seleksi sekarang dilapis merah :
Jika Anda melihat gambar Anda , Anda akan melihat bahwa garis seleksi Anda telah menghilang sementara dan bahwa daerah di luar seleksi sekarang dilapis merah :
Dalam " Quick Mask " mode , daerah di luar seleksi muncul
overlay merah sementara pemilihan menguraikan menghilang .
Perhatikan bagaimana seleksi saya terlihat sangat buruk , tapi tidak apa-apa karena kita akan melembutkan berikutnya .
Langkah 4 : Terapkan Gaussian Blur Filter
Kita perlu untuk melunakkan tepi seleksi kami untuk menciptakan transisi halus antara bagian-bagian yang dipilih dan tidak dipilih foto, dan mode Quick Mask akan membuatnya sangat mudah bagi kita untuk melihat apa yang kita lakukan . Kami akan menggunakan Photoshop Gaussian Blur Filter untuk melunakkan tepi . Pergi ke menu Filter di bagian atas layar , pilih Blur , kemudian pilih Gaussian Blur :
Pergi ke Filter > Blur > Gaussian Blur .
Ini membawa pada kotak dialog Gaussian Blur . Mengawasi tepi seleksi di jendela dokumen seperti yang Anda menyesuaikan slider Radius di bagian bawah kotak dialog . Menyeret slider ke kanan akan meningkatkan jumlah kabur sepanjang tepi , meningkatkan kelembutan tepi , sambil menyeret ke kiri akan mengurangi jumlah kabur . Sesuaikan nilai Radius sampai Anda melihat bagus , kelancaran transisi sepanjang tepi . Di sini , aku meningkatkan nilai Radius saya untuk suatu tempat sekitar 16-17 piksel . Nilai yang Anda akhirnya menggunakan mungkin berbeda tergantung pada ukuran gambar Anda :
Meningkatkan " Radius " nilai pada kotak dialog Gaussian Blur
untuk membuat transisi yang mulus sepanjang tepi seleksi dalam mode Quick Mask
.
Klik OK setelah selesai untuk keluar dari kotak dialog . Di sini kita bisa melihat area transisi yang mulus sekitar tepi seleksi saya :

Pemilihan tepi kini telah melunak .
Langkah 5: Exit Out Of Quick Mask Mode
Sekarang kita sudah melunak tepi pilihan , kita bisa keluar dari modus Quick Mask dan kembali ke modus standar . Untuk melakukan itu , baik tekan huruf Q pada keyboard Anda sekali lagi atau klik pada ikon Standard Mode di palet Tools:
Mengklik pada " Standard Mode" ikon dalam palet Tools untuk
keluar dari modus Quick Mask .
Anda akan melihat overlay merah menghilang di jendela dokumen dan seleksi kembali outline Anda :
Standar seleksi outline sekarang terlihat sekali lagi sementara overlay
merah menghilang .
Langkah 6 : Save Seleksi
Kami telah melakukan segala sesuatu yang perlu kita lakukan dengan pilihan kami . Sekarang kita perlu menyimpannya . Untuk melakukan itu , pergi ke menu Select di bagian atas layar dan pilih Save Selection :
Pergi ke Pilih > Save Selection .
Ketika kotak dialog Save Selection muncul , klik OK di sudut kanan atas untuk keluar dari itu . Tidak perlu untuk nama seleksi :
Klik OK untuk keluar dari kotak dialog Save Selection .
Tekan Ctrl + D ( Win ) / Command + D ( Mac ) untuk membatalkan pilihan Anda dalam jendela dokumen . Jika Anda beralih ke palet Channels Anda , yang Anda akan menemukan dikelompokkan dalam samping palet Layers , Anda akan melihat bahwa pilihan Anda telah disimpan sebagai alpha channel baru bernama Alpha 1 di bagian bawah palet . Kita bisa melihat dengan melihat saluran thumbnail preview di sebelah kiri yang daerah yang berada di dalam seleksi tampak putih , sementara segala sesuatu yang berada di luar seleksi muncul hitam. Sulit untuk membuat keluar di thumbnail kecil , tapi daerah transisi yang mulus kita buat di sekitar tepi seleksi muncul sebagai gradien putih - ke-hitam yang sempit :
Pemilihan disimpan menjadi baru " channel Alpha " di Saluran
palet Photoshop .
Hal ini penting karena dalam sekejap , kita akan menggunakan channel alpha ini hitam dan putih yang kami buat sebagai peta kedalaman untuk filter Lens Blur . Sebuah peta kedalaman hanyalah sebuah grayscale ( hitam dan putih ) gambar yang menggunakan Photoshop dengan filter Lens Blur untuk memutuskan bagian mana dari gambar kabur keluar dan seberapa banyak . Setiap daerah di peta kedalaman yang hitam murni tetap 100 % dalam fokus sementara daerah yang putih bersih benar-benar kabur keluar . Daerah yang jatuh antara hitam dan putih murni, seperti daerah transisi di sekitar tepi seleksi, akan kabur ke tingkat yang lebih rendah tergantung pada seberapa terang atau gelap mereka .
Jika Anda membayar perhatian di sana, Anda mungkin berpikir " Tunggu dulu , bukankah itu persis kebalikan dari apa yang kita inginkan ? Kau bilang daerah hitam tetap menjadi fokus sementara daerah putih yang kabur , tapi di channel alpha baru saja kita buat , itu adalah daerah putih yang ingin kita untuk tetap fokus , bukan area hitam . daerah hitam adalah di mana kita ingin menerapkan kabur ! " Kau benar-benar benar . Kita harus memberitahu Photoshop untuk membalikkan peta kedalaman kita dalam kotak dialog Lens Blur penyaring , dan kita akan melihat bagaimana melakukan hal itu dalam sekejap .
Beralih kembali ke palet Layers Anda untuk melanjutkan .
Langkah 7: Terapkan " Lens Blur " Filter
Sekarang kita kembali di palet Layers , pastikan Anda memiliki "Layer 1 " dipilih ( lapisan yang dipilih saat ini akan disorot dengan warna biru ) . Kita akan menciptakan kedalaman kita efek medan pada titik ini , dan kita akan melakukannya dengan menggunakan Photoshop Lens Blur filter. Pergi ke menu Filter di bagian atas layar , pilih Blur , kemudian pilih Lens Blur :
Pergi ke Filter > Blur > Lens Blur .
Ini membawa pada kotak dialog Lens Blur , yang terdiri dari area pratinjau besar di sebelah kiri dan sekelompok pilihan berpotensi membingungkan sepanjang kanan. Anda bisa dengan aman mengabaikan setiap pilihan kecuali dua dari mereka - opsi Depth Map yang baru saja kita bicarakan saat yang lalu dan pilihan Radius . Untuk Depth Map , pastikan bahwa Alpha 1 dipilih sehingga Photoshop menggunakan pilihan yang kami buat untuk menentukan bagaimana untuk mengaburkan gambar . Tentu saja, karena kami hanya menunjukkan , kita perlu memberitahu Photoshop untuk membalikkan peta kedalaman kami sehingga kami memilih daerah adalah daerah yang tetap fokus . Dalam kasus saya , ini berarti wajah wanita itu akan tetap menjadi fokus sementara hal lain menjadi kabur . Untuk melakukan itu , cukup klik di dalam kotak centang di sebelah kiri kata Invert .
Radius opsi bekerja sama persis sama di sini seperti halnya dalam filter Gaussian Blur . Cukup drag slider Radius ke kanan untuk meningkatkan jumlah kabur yang diterapkan pada gambar . Mengawasi area pratinjau di sebelah kiri saat Anda tarik slider sehingga Anda dapat melihat apa yang terjadi . Sesuaikan slider Radius sampai Anda mencapai jumlah blur yang Anda cari . Di sini, saya telah menetapkan nilai Radius saya 20 . Sekali lagi , nilai yang Anda pilih untuk gambar Anda mungkin berbeda :
Pada kotak dialog Lens Blur , pastikan bahwa " Alpha 1 "
dipilih untuk Depth Map dan " Balikkan " pilihan dicentang , kemudian
menyesuaikan " Radius " slider sampai Anda mencapai jumlah yang
diinginkan kabur .
Klik OK di pojok kanan atas kotak dialog ketika Anda sudah selesai untuk keluar dari itu . Berikut adalah gambar saya sekarang dengan kabur diterapkan . Hanya wajah wanita itu tetap fokus :
Setelah menerapkan filter Lens Blur , hanya wajah wanita itu tetap
dalam fokus .
Jika , setelah menerapkan efek blur , Anda merasa itu agak terlalu kuat , Anda dapat menyempurnakan itu hanya dengan menurunkan opacity dari "Layer 1 " . Anda akan menemukan pilihan Opacity di sudut kanan atas palet Layers . Aku akan tambang yang lebih rendah menjadi sekitar 85 % :
Fine-tune jumlah kabur dengan menyesuaikan opacity dari "Layer 1
" .
Berikut adalah gambar saya setelah menurunkan opacity . Perubahan ini halus , tapi Anda bisa melihat wajah pria itu sedikit lebih baik sekarang :
Gambar setelah fine-tuning efek Lens Blur .
Pada titik ini , satu-satunya hal yang saya tidak suka adalah bahwa ada beberapa blur yang diterapkan pada sisi kiri wajah wanita itu ( kanannya , kiri kami) dan itu menyebabkan wajahnya untuk berbaur dengan wajah pria itu di belakangnya . Saya ingin menyentuh itu supaya wajahnya tampak bagus dan tajam sepanjang tepi . Saya dapat melakukannya dengan mudah dengan menggunakan layer mask , dan saya akan melakukan yang berikutnya!
Langkah 8 : Tambahkan Layer Mask
Bagian ini opsional . Anda mungkin tidak perlu sentuhan efek blur Anda , tetapi jika Anda melakukannya , pastikan Anda masih memiliki " Layer 1 " dipilih, kemudian klik pada icon Layer Mask di bagian bawah palet Layers :
Mengklik pada " Layer Mask " icon .
Tidak ada yang tampaknya telah berubah dalam jendela dokumen , tetapi jika kita melihat " Layer 1 " di palet Layers , kita dapat melihat bahwa kita sekarang memiliki layer mask thumbnail di sebelah kanan layer thumbnail preview :
Sebuah layer mask thumbnail sekarang muncul di "Layer 1 " .
Langkah 9 : Pilih Brush Tool
Aku akan pergi melukis efek blur dari sisi wajah wanita itu . Untuk itu, saya harus Photoshop Brush Tool jadi saya akan pilih dari palet Tools. Anda juga dapat mengakses Brush Tool hanya dengan menekan huruf B pada keyboard Anda :
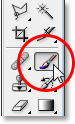
Memilih Brush Tool dari palet Tools.
Langkah 10 : Set Foreground Anda Color To Black
Secara default , setiap kali kita memiliki layer mask dipilih, Photoshop set warna foreground untuk warna putih dan latar belakang kami menjadi hitam . Untuk cat menghilangkan efek blur pada " Layer 1 " , kita perlu untuk melukis dengan warna hitam , yang berarti kita harus hitam sebagai warna Foreground kami . Tekan huruf X pada keyboard untuk swap Foreground dan warna Background , membuat hitam warna Foreground dan putih warna latar belakang . Kita bisa melihat apa warna saat ini ditetapkan dengan melihat pada dua kotak warna di dekat bagian bawah palet Tools. Swatch kiri atas adalah warna foreground saat ini dan swatch kanan bawah adalah warna :
Background saat ini :
Foreground dan swatch warna Background di palet Tools.
Langkah 11 : Cat Jauh Setiap Daerah Tidak Diinginkan Dari Mengaburkan
Dengan Brush Tool dipilih dan hitam sebagai warna foreground Anda, cukup cat di atas daerah di mana Anda ingin menghapus efek blur . Dalam kasus saya , saya akan melukis sepanjang tepi wajah wanita itu . Anda dapat menyesuaikan ukuran kuas menggunakan tombol kurung siku kiri dan kanan pada keyboard Anda . Tombol kurung siku kiri membuat sikat kecil sementara tombol kurung siku kanan membuatnya lebih besar . Anda juga dapat mengatur kekerasan tepi sikat dengan menekan tombol Shift dan menekan tombol braket kiri dan kanan . Menahan Shift sambil menekan tombol braket kiri membuat tepi sikat lembut , dan menahan Shift sambil menekan tombol kurung siku kanan membuat tepi keras . Aku akan menggunakan kuas kecil dengan ujung yang cukup keras dan cat di sepanjang sisi kiri dari wajah wanita itu untuk menghapus kabur tersebut :
Lukisan sepanjang tepi wajah wanita itu untuk menghilangkan kabur yang
tidak diinginkan .
Jika Anda membuat kesalahan dan sengaja melukis di atas wilayah yang salah , cukup tekan X pada keyboard Anda untuk beralih warna foreground menjadi putih dan cat di atas kesalahan , kemudian tekan X lagi untuk beralih kembali ke hitam dan terus melukis menghilangkan efek blur .
Aku akan terus melukis sepanjang tepi wajahnya untuk menghapus bit terakhir kabur . Jika saya melihat layer mask thumbnail di palet Layers , saya dapat melihat semua daerah di mana saya sudah dicat dengan warna hitam untuk menghapus kabur dari foto :
Layer mask thumbnail yang menunjukkan wilayah yang telah dicat dengan warna hitam .
Dan di sini , setelah menghapus efek blur dari sepanjang sisi wajah wanita itu sehingga kontras dengan baik dengan wajah out-of -focus manusia di belakangnya , adalah terakhir saya " depth of field " Hasilnya :
Hasil akhir .






















Tidak ada komentar:
Posting Komentar