Dalam tutorial Adobe Photoshop ini, kita akan merancang sebuah poster dengan ruang sebagai tema sentral. Kami juga akan memiliki penekanan yang tinggi pada menciptakan tipografi yang indah untuk mencocokkan tema kita.
Saya akan menunjukkan cara untuk mengembangkan pencahayaan yang
konsisten, kembali mewarnai adegan untuk membantu mengatur suasana hati,
dan lebih banyak teknik Photoshop. Produk akhir tutorial ini adalah poster / iklan untuk sebuah acara TV mitos yang disebut "Space".

Isi dokumen dengan warna hitam (# 000000) dengan pergi ke Edit> Isi dan mengubah opsi Gunakan Black.

Memiliki "SPACE" teks (baris pertama) pada lapisan teks yang berbeda daripada garis kedua dan ketiga teks karena akan menerima perlakuan efek teks khusus di kemudian hari.

Pindahkan tekstur di atas "SPACE" teks dan pergi ke Layer> Create Clipping Mask. Ini akan membuat masker sehingga hanya tekstur di atas teks menunjukkan.

Dalam Panel Layers, tempat lapisan bumi sehingga tepat di atas lapisan latar belakang dan bawah baris kedua dan ketiga teks.
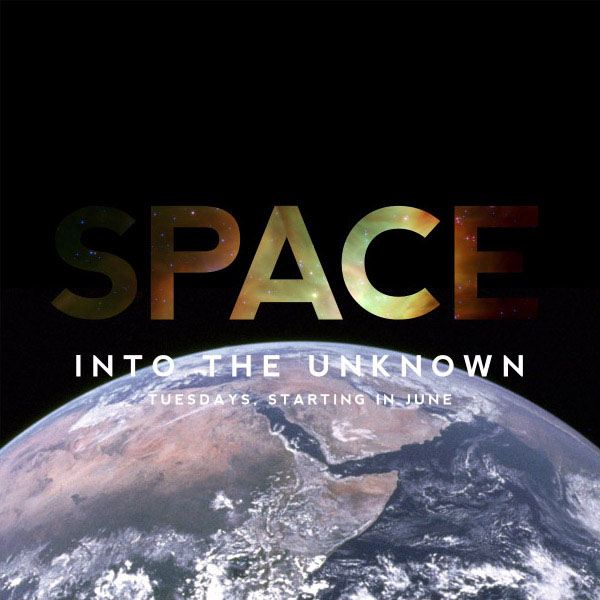
Menyusut bulan baik dengan mengubah ukuran gambar (Alt / Option + Ctrl / Cmd + I) sebelum memasukkannya ke dalam kanvas kami atau langsung menempatkannya dalam dokumen kami dan menggunakan perintah Free Transform (Ctrl / Cmd + T).
Menyesuaikan sudut dengan memutar menggunakan perintah Free Transform (Ctrl / Cmd + T) sehingga sisi terang menghadap pusat "SPACE" - ini adalah di mana sumber cahaya kita akan datang dari.
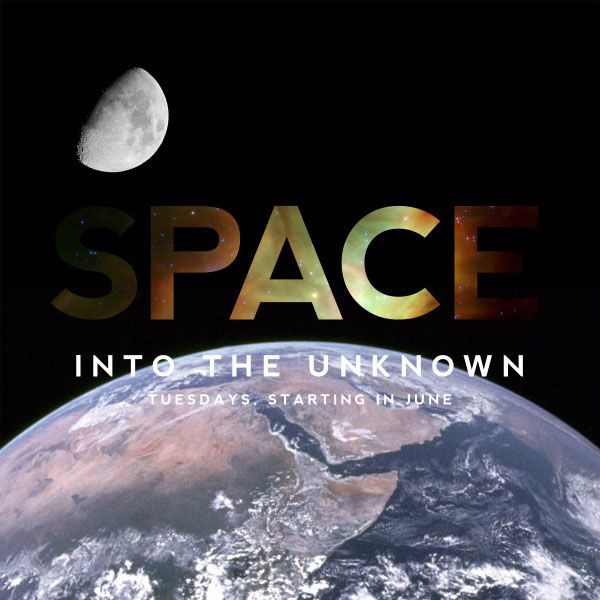
Pastikan untuk sudut mereka sehingga daerah terang yang menghadap ke arah tengah dokumen.
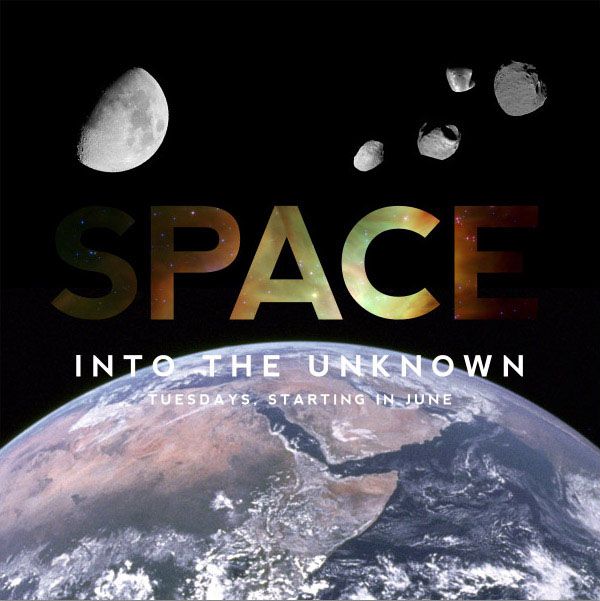

Pertama, kita perlu mengatur lapisan kami (jika Anda belum mengatur mereka sejauh ini) sehingga kita bisa menjaga ketertiban dalam pekerjaan kita. Buat grup layer baru dengan pergi ke Layer> New> Group; menyebut kelompok ini "asteroid". Setelah itu, menempatkan semua lapisan asteroid di dalam kelompok itu.
Juga, menempatkan lapisan bumi dan lapisan bulan dalam kelompok mereka sendiri yang terpisah.
OK, sekarang kita bisa mulai bekerja pada bintang kami. Buat layer baru (Layer> New> Layer) dan tempatkan tepat di atas layer background dalam Panel Layers.
Isi layer bintang dengan warna hitam dengan pergi ke Pilih> Semua (Ctrl / Cmd + A) untuk memilih seluruh kanvas dan kemudian memilih Edit> Fill (Shift + F5). Dalam Fill window dialog yang muncul, pilih Hitam sebagai Gunakan opsi.
Pergi ke Filter> Noise> Add Noise. Mengubah Jumlah sampai 25%, memilih Uniform untuk opsi Distribution, dan pastikan opsi Monochromatic dipilih. Tekan OK untuk menerapkan filter.
Selanjutnya, mengubah modus campuran dari lapisan bintang ke Screen dalam Panel Layers. Ini mungkin tampak agak aneh dan tidak wajar dengan bumi, bulan dan asteroid yang memiliki batas hitam di sekitar mereka, tapi kami akan memperbaiki semua itu nanti.
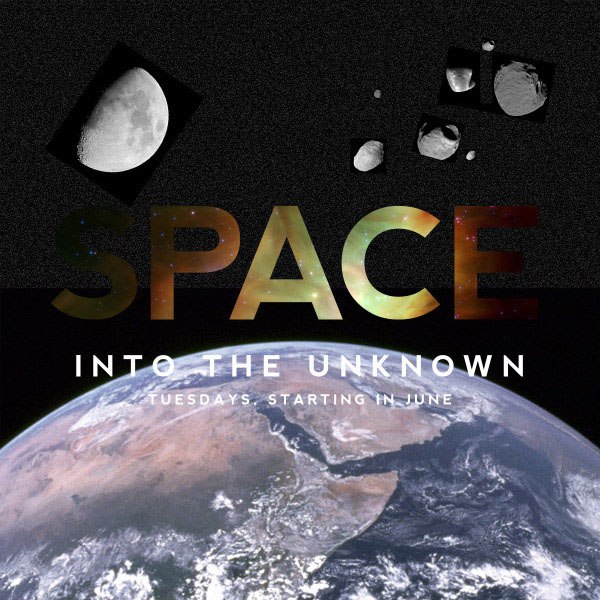
Sesuaikan Tingkat Input untuk menyingkirkan banyak bintang-bintang kita buat, hanya menyisakan beberapa dari mereka di belakang.
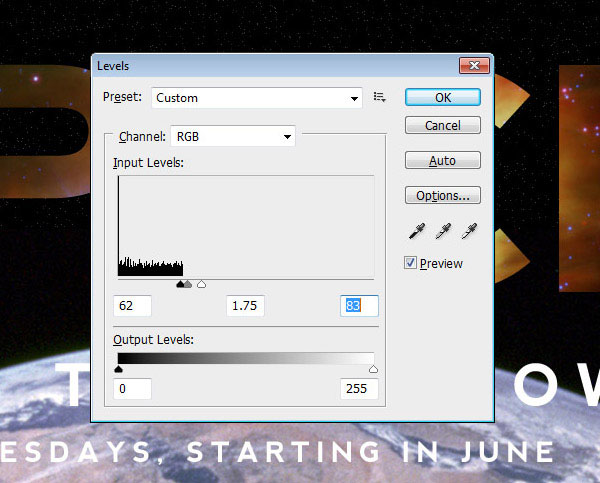
Sekarang, kita akan membuat sebuah titik pusat dengan mengklik dan menyeret panduan vertikal ke tengah. Ini harus patah di tempat - jika tidak, pastikan Anda memiliki Snap diaktifkan pada menu View (atau tekan Shift + Ctrl / Cmd +; untuk beralih Snap). Tarik panduan horisontal ke tengah juga. Vertikal dan horisontal panduan persimpangan harus menjadi pusat mutlak kanvas kita.

Aktifkan Gradient Tool (G), pilih Black, White Preset untuk gradien, pilih Radial Gradient sebagai jenis gradien, dan memeriksa opsi reverse (Anda dapat melakukan semua ini di Bar Pilihan).
Klik dan tarik gradient dari tengah ke salah satu sudut. Ini akan menutupi keluar bintang-bintang di tepi luar dan memudar mereka kembali sebagai Anda mendapatkan ke tengah. Ini akan membantu meningkatkan titik fokus dari bagian kita menuju tengah kanvas.
Gunakan pilihan pengaturan yang sama untuk Gradient Tool (G) dari memudar bintang-bintang di langkah sebelumnya. Klik dan tarik gradien sehingga bagian bawah memudar.

Drop Opacity bulan lapisan turun menjadi sekitar 40%.
Sekarang kita telah menambahkan masker ke bulan, kita akan menambahkan beberapa bersinar untuk itu. Buat layer baru (Ctrl / Cmd + Shift + N), klik pada Brush Tool (B) di Tools Panel dan menggunakan kuas dengan sekitar 70 px Guru Diameter dan 0% Kekerasan.
Dengan Brush Tool, cat stroke putih di sisi kanan bawah bulan. Setelah selesai, mengubah modus campuran dari lapisan ke Overlay dalam Panel Layers.
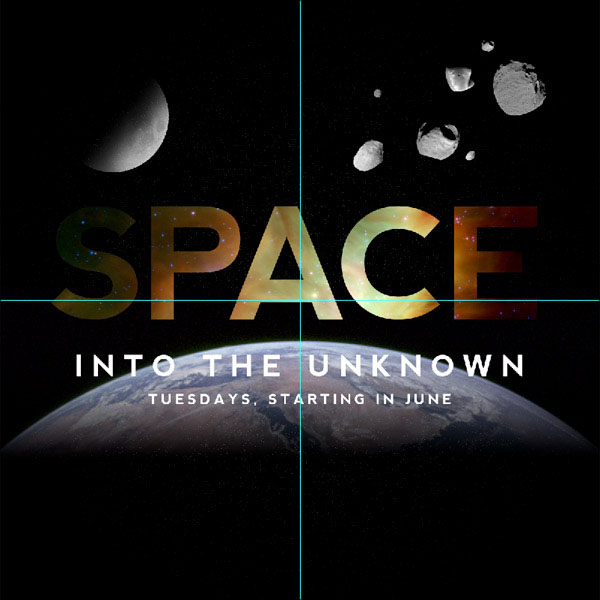
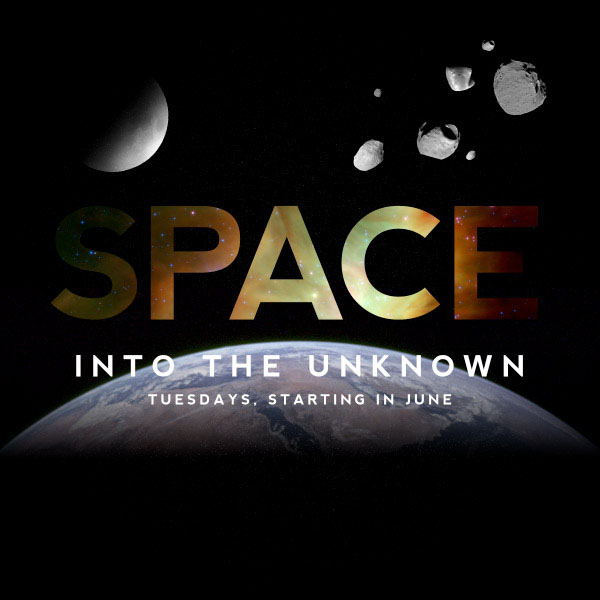
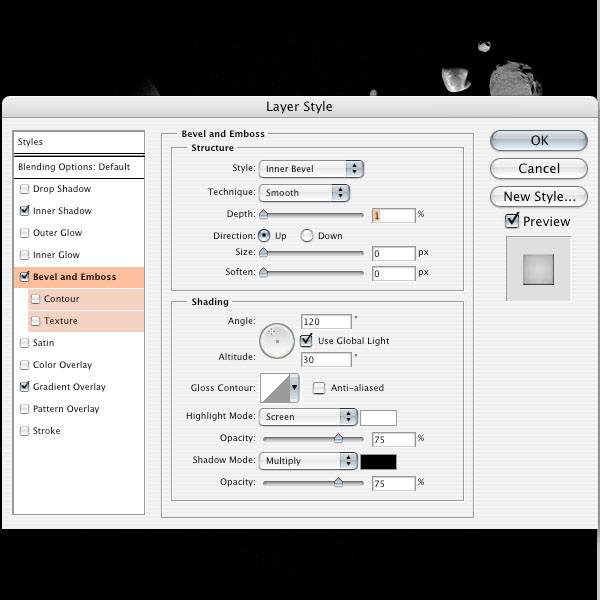
Sekarang pergi ke Layer> Layer Style> Gradient Overlay untuk memberikan pusat teks semacam cahaya karena ini adalah di mana cahaya akan datang dari.

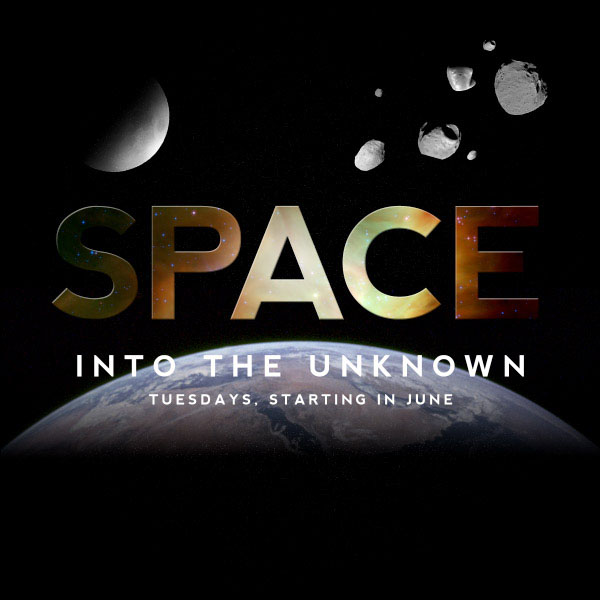
Untuk masing-masing dari lapisan asteroid, tambahkan layer mask dengan pergi ke Layer> Layer Mask> Reveal All. Gunakan Gradient Tool (G) seperti sebelumnya dan menutupi keluar kanan atas asteroid sehingga sumber cahaya datang dari hanya sisi kiri bawah mereka.
Untuk menambahkan realisme, Anda dapat menggunakan Brush Tool (B) dengan Black sebagai warna Foreground di 50% Opacity menjadi kurva tepi bayangan sehingga mereka tidak lurus.
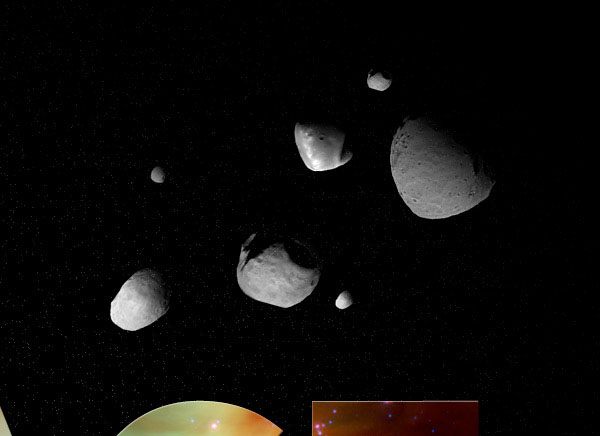
Setelah lukisan dengan Brush Tool (B), mengubah modus campuran dari lapisan ke Overlay dan juga drop Opacity turun menjadi sekitar 50%.
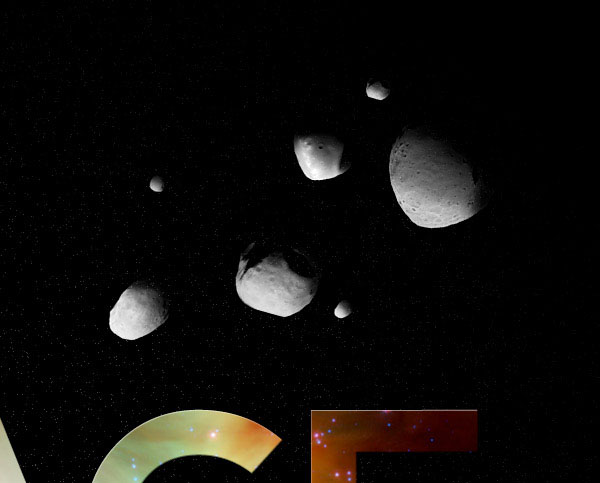
Ctrl / Cmd + klik pada layer elips untuk memuat seleksi di sekitar elips dan kemudian pilih Select> Inverse untuk membalikkan seleksi.
Dengan seleksi terbalik masih aktif, klik pada layer bumi di Panel Layers untuk membuat lapisan aktif dan kemudian tekan Hapus untuk menghapus daerah dalam seleksi terbalik.
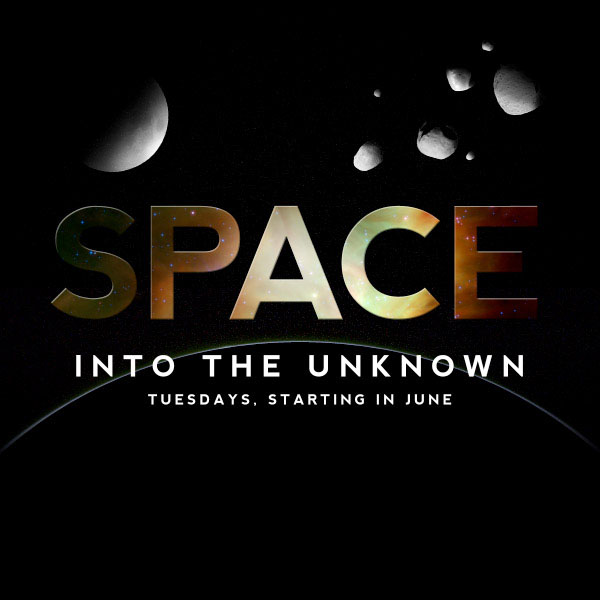
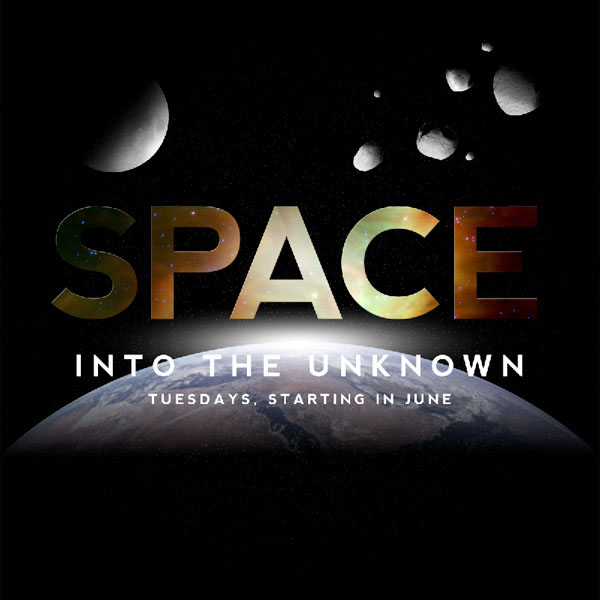
Setelah itu, beralih modus campuran lapisan untuk Soft Light dalam Panel Layers.
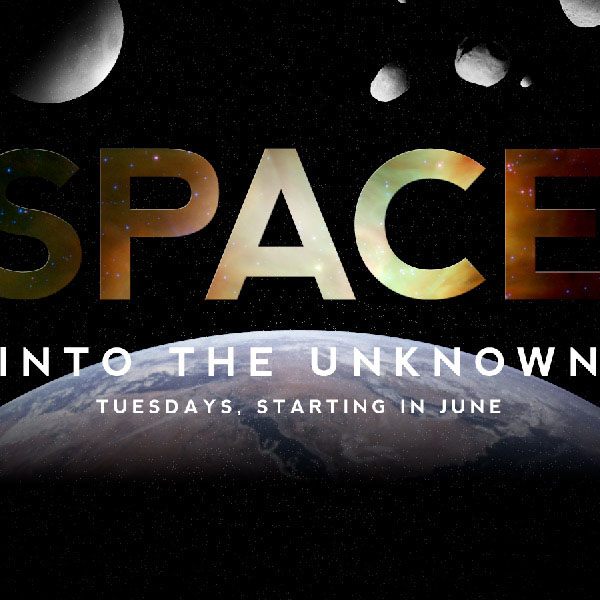
Selanjutnya, buat layer baru dan mengisi seleksi pada layer baru ini dengan warna biru (# 2F529D). Hapus pilihan Anda (Pilih> Deselect atau tekan Ctrl / Cmd + D).
Pergi ke Filter> Blur> Gaussian Blur dan mengubah Radius untuk 46 px, lalu tekan OK untuk menerapkan filter.

Load lapisan seleksi bumi lagi (Select> Load Selection) dan kemudian klik pada lapisan biru di Panel Layers untuk membuat lapisan aktif. Tekan Hapus (atau pilih Edit> Clear) untuk menyingkirkan semua biru tumpang tindih ke grafis bumi, memberikan kita efek cahaya luar mengelilingi bumi.

Selanjutnya, pilih Layer> Layer Mask> Reveal All. Gunakan Gradient Tool (G) dengan Hitam, Putih gradien preset untuk menutupi lapisan bumi sehingga bagian gelap dari bumi tidak bersinar.
Kemudian pastikan bahwa layer ini berada di atas cahaya putih di bumi.


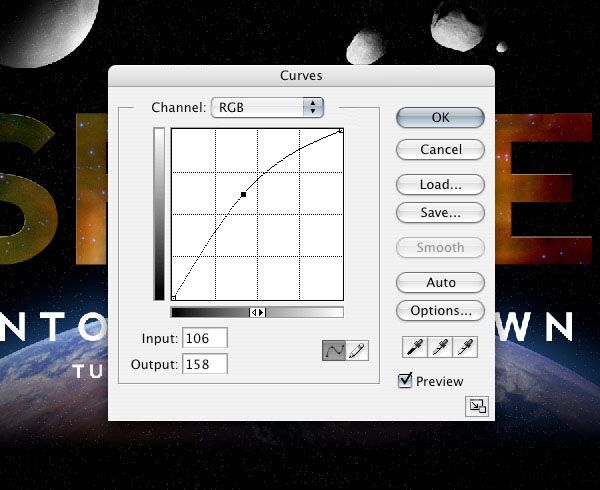
Oleskan blur radial penyaring di layer hasil duplikasi dengan pergi ke Filter> Blur> Radial Blur. Mengatur Jumlah sampai 50 dan memilih Zoom untuk Metode Blur.

Selanjutnya: Buat layer baru dan kemudian mengisinya dengan hitam.
Setelah itu, menerapkan filter lensa suar pada layer baru yang penuh dengan warna hitam dengan memilih Filter> Render> Lens Flare. Setelah Anda mendapatkan suar di mana Anda inginkan, tekan OK untuk menerapkan filter.
Mengubah modus campuran dari lapisan dengan lensa suar untuk Meringankan dalam Panel Layers untuk melunakkan efek.
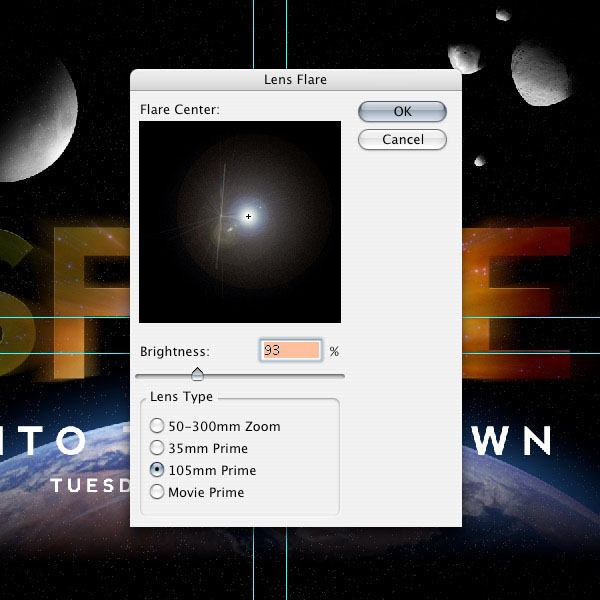
Gunakan sikat putih dengan 25% Kekerasan. Buat beberapa bintang dengan memvariasikan lebar dari ujung sikat antara 3 dan 5 px px acak dan menerapkan stroke sikat dengan satu klik mouse seluruh kanvas kita.

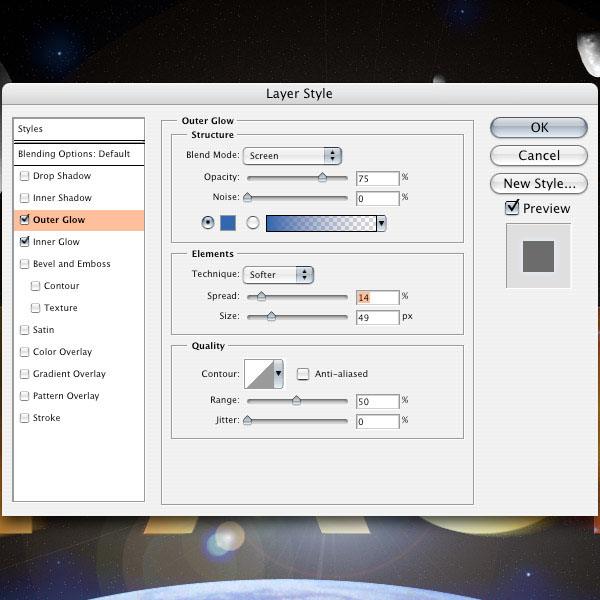
Kami juga akan menambahkan cahaya layer style inner dengan warna biru yang sama.
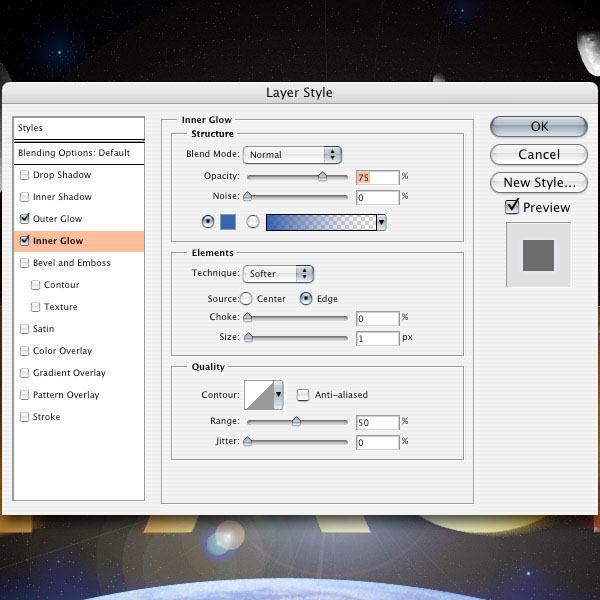
Sekarang, pergi ke Layer> Layer Style> Color Overlay dan mengubah warna mereka menjadi biru (# 2F529D). Anda mungkin melihat bahwa overlay warna membuat mereka terlalu biru, sehingga mengatur opsi Blend Mode ke Multiply dan pilihan Opacity menjadi 30%. Lakukan hal yang sama untuk lapisan bulan.


Pastikan bahwa penyesuaian adalah lapisan paling atas. Pergi ke Layer> New Adjustment Layer> Gradient Map. Memilih Biru untuk gradien Kuning. Drop Opacity dari lapisan penyesuaian ke bawah sekitar 20%.
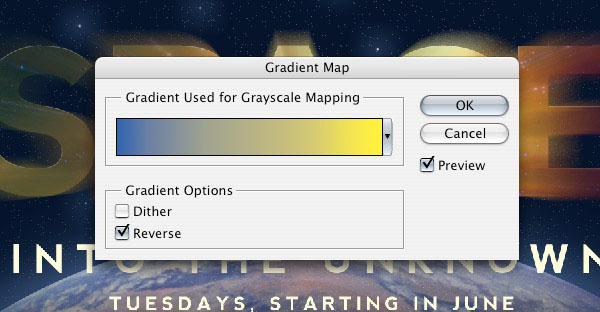
Setelah itu, pergi ke Layer> New Adjustment Layer> Hue / Saturation untuk menambahkan lapisan penyesuaian Hue / Saturation. Mengatur tingkat Saturasi ke -30.
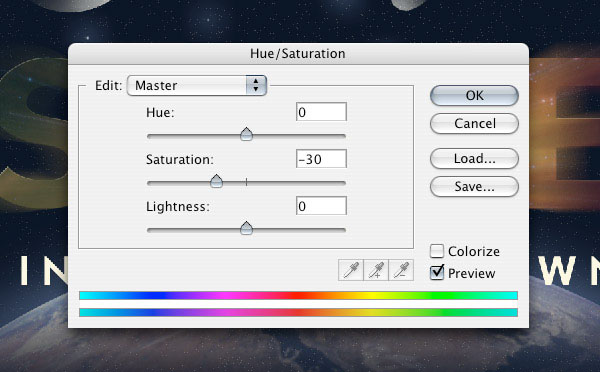
Klik pada topeng yang sudah ada di lapisan bintang untuk membuat lapisan aktif kami. Menggunakan kuas hitam, mulai lukisan jauhnya bintang-bintang di atas bumi, bulan dan asteroid.
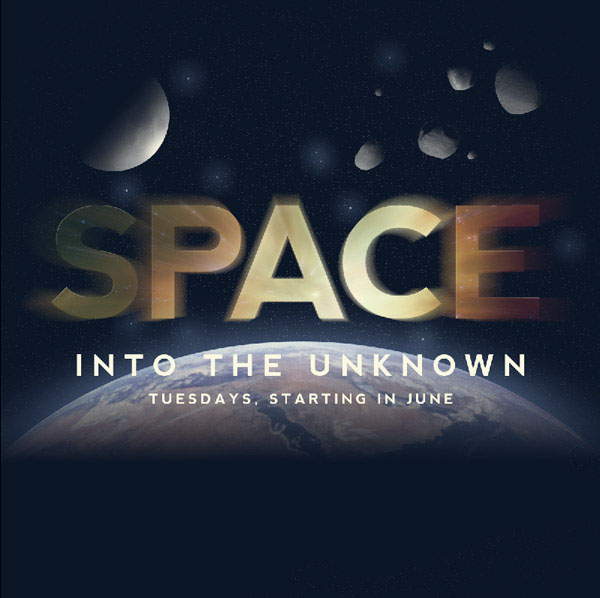
Pergi ke Layer> Flatten Image. Sekarang duplikat layer diratakan dengan menekan Ctrl / Cmd + J. Pada layer hasil duplikasi, pergi ke Filter> Other> High Pass.
Akhirnya, mengubah modus campuran dari lapisan dupilcated dengan filter High Pass ke Soft Light.


Preview
Klik pada gambar preview di bawah ini untuk melihat hasil selesai kami dalam Surat skala penuh .
Sumber Tutorial
- Font Gratis: Nevis oleh Ed Merritt
- Gambar saham gratis: Earth - The_Earth_seen_from_Apollo_17 oleh NASA ( Lisensi )
- Gambar saham gratis: Bulan - Bulan Luc Viatour oleh Luc Viatour ( Lisensi )
- Gratis gambar saham: Asteroid 1 - Phobos-viking1 oleh Pko ( Lisensi )
- Gratis gambar saham: Asteroid 2 - Phobos_moon_ (besar) oleh Pko ( Lisensi )
- Gambar saham gratis: Asteroid 3 - Phobos_deimos_diff oleh Pko ( Lisensi )
- Gratis tekstur: Tetangga Stellar Perseus ' oleh NASA / L. Cieza ( Lisensi )
Langkah 1: Membuat Dokumen Baru
Pertama, mari kita membuka Photoshop dan menciptakan 1200 × 1200 px dokumen baru.Isi dokumen dengan warna hitam (# 000000) dengan pergi ke Edit> Isi dan mengubah opsi Gunakan Black.

Langkah 2: Tambahkan Teks
Sekarang kita akan mulai meletakkan poster kami dengan menambahkan beberapa teks menggunakan Horizontal Type Tool (T). Saya menggunakan font Nevis dengan judul utama yang menjadi "SPACE". Baris kedua adalah tagline poster, "INTO THE UNKNOWN". Dan untuk baris ketiga, ketik "TUESDAYS, MULAI DI JUNI". Silahkan menggunakan jenis huruf dan konten teks yang Anda pilih sendiri.Memiliki "SPACE" teks (baris pertama) pada lapisan teks yang berbeda daripada garis kedua dan ketiga teks karena akan menerima perlakuan efek teks khusus di kemudian hari.

Langkah 3: Beri Teks Tekstur a
Untuk mendapatkan kita "SPACE" latar belakang, download ini tekstur ruang dan membawanya ke dalam dokumen kita.Pindahkan tekstur di atas "SPACE" teks dan pergi ke Layer> Create Clipping Mask. Ini akan membuat masker sehingga hanya tekstur di atas teks menunjukkan.

Langkah 4: Tambahkan Earth
Sekarang, kami ingin mulai menyiapkan elemen desain yang berbeda mengelilingi teks, dimulai dengan bumi. Jadi pertama, membuka gambar bumi dan menempatkannya ke dalam dokumen Photoshop kami di sekitar 70% dari ukuran aslinya (Anda dapat menggunakan Ukuran Image> Image untuk rescale itu sebelum memasukkannya ke dalam dokumen Photoshop Anda).Dalam Panel Layers, tempat lapisan bumi sehingga tepat di atas lapisan latar belakang dan bawah baris kedua dan ketiga teks.
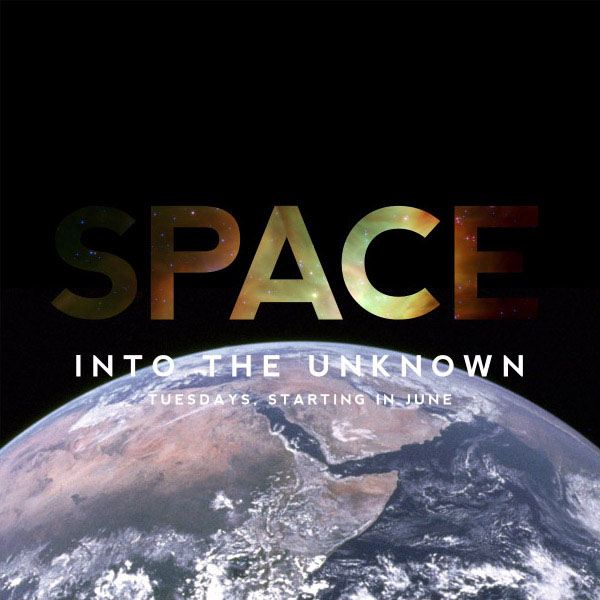
Langkah 5: Tambahkan Bulan
Bawa dalam gambar bulan dari Wikimedia.Menyusut bulan baik dengan mengubah ukuran gambar (Alt / Option + Ctrl / Cmd + I) sebelum memasukkannya ke dalam kanvas kami atau langsung menempatkannya dalam dokumen kami dan menggunakan perintah Free Transform (Ctrl / Cmd + T).
Menyesuaikan sudut dengan memutar menggunakan perintah Free Transform (Ctrl / Cmd + T) sehingga sisi terang menghadap pusat "SPACE" - ini adalah di mana sumber cahaya kita akan datang dari.
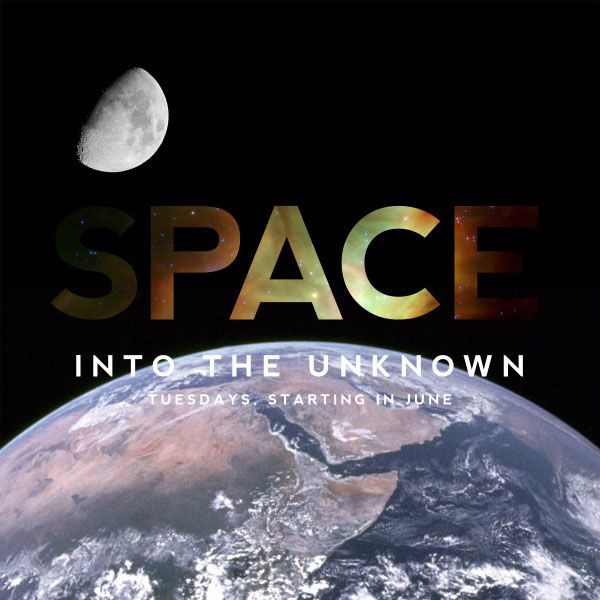
Langkah 6: Tambahkan Asteroid
Buka tiga gambar asteroid dari Resources Tutorial daftar di atas, menyusut mereka turun dengan perintah Free Transform (Ctrl / Cmd + T) dan mengatur mereka secara acak di kanvas.Pastikan untuk sudut mereka sehingga daerah terang yang menghadap ke arah tengah dokumen.
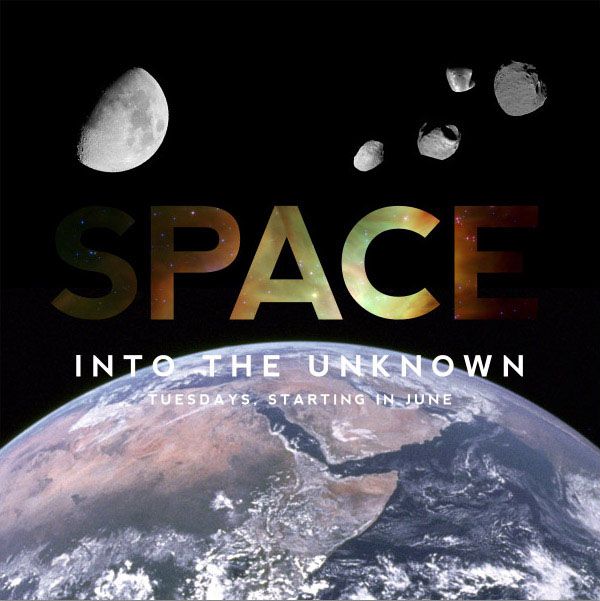
Langkah 7: Menambahkan Asteroid kecil
Untuk menambahkan lebih banyak asteroid, menduplikasi lapisan (Ctrl / Cmd + J) dari orang-orang yang sudah dalam dokumen dan menyusut mereka turun dengan menggunakan perintah Free Transform (Ctrl / Cmd + T).
Langkah 8: Mengatur Layers kami dan Buat Beberapa Bintang
Sekarang kita telah tata letak kami mengatur, kita akan pergi ke depan dan membuat beberapa bintang.Pertama, kita perlu mengatur lapisan kami (jika Anda belum mengatur mereka sejauh ini) sehingga kita bisa menjaga ketertiban dalam pekerjaan kita. Buat grup layer baru dengan pergi ke Layer> New> Group; menyebut kelompok ini "asteroid". Setelah itu, menempatkan semua lapisan asteroid di dalam kelompok itu.
Juga, menempatkan lapisan bumi dan lapisan bulan dalam kelompok mereka sendiri yang terpisah.
OK, sekarang kita bisa mulai bekerja pada bintang kami. Buat layer baru (Layer> New> Layer) dan tempatkan tepat di atas layer background dalam Panel Layers.
Isi layer bintang dengan warna hitam dengan pergi ke Pilih> Semua (Ctrl / Cmd + A) untuk memilih seluruh kanvas dan kemudian memilih Edit> Fill (Shift + F5). Dalam Fill window dialog yang muncul, pilih Hitam sebagai Gunakan opsi.
Pergi ke Filter> Noise> Add Noise. Mengubah Jumlah sampai 25%, memilih Uniform untuk opsi Distribution, dan pastikan opsi Monochromatic dipilih. Tekan OK untuk menerapkan filter.
Selanjutnya, mengubah modus campuran dari lapisan bintang ke Screen dalam Panel Layers. Ini mungkin tampak agak aneh dan tidak wajar dengan bumi, bulan dan asteroid yang memiliki batas hitam di sekitar mereka, tapi kami akan memperbaiki semua itu nanti.
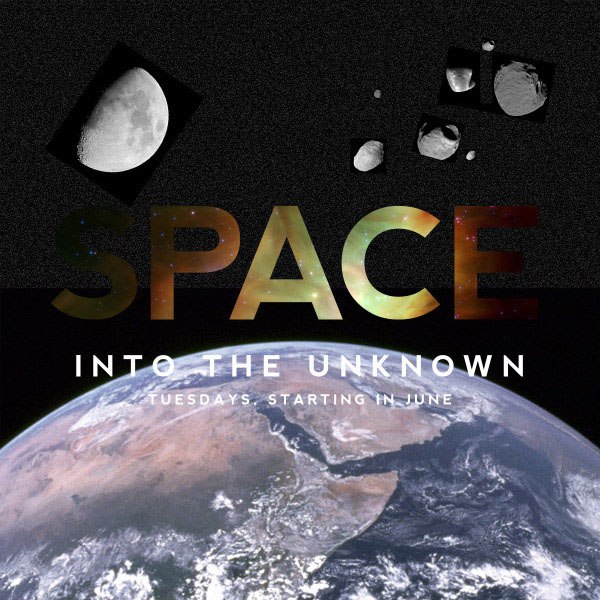
Langkah 9: Mengurangi Prominence of the Stars
Memperbesar 100% (Ctrl / Cmd + 1) dan kemudian membuka Tingkat penyesuaian gambar window dialog (Ctrl / Cmd + L). Kami zoom untuk melihat bintang-bintang yang lebih baik.Sesuaikan Tingkat Input untuk menyingkirkan banyak bintang-bintang kita buat, hanya menyisakan beberapa dari mereka di belakang.
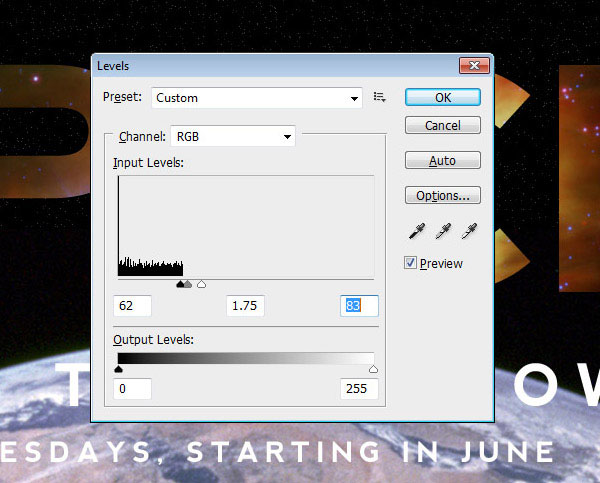
Langkah 10: Memudar Out the Stars
Kita akan menyingkirkan bintang di tepi kanvas kita. Untuk memulai, klik pada bintang-bintang lapisan dalam Panel Layers untuk membuat lapisan aktif. Kemudian, pilih Layer> Layer Mask> Reveal All.Sekarang, kita akan membuat sebuah titik pusat dengan mengklik dan menyeret panduan vertikal ke tengah. Ini harus patah di tempat - jika tidak, pastikan Anda memiliki Snap diaktifkan pada menu View (atau tekan Shift + Ctrl / Cmd +; untuk beralih Snap). Tarik panduan horisontal ke tengah juga. Vertikal dan horisontal panduan persimpangan harus menjadi pusat mutlak kanvas kita.

Aktifkan Gradient Tool (G), pilih Black, White Preset untuk gradien, pilih Radial Gradient sebagai jenis gradien, dan memeriksa opsi reverse (Anda dapat melakukan semua ini di Bar Pilihan).
Klik dan tarik gradient dari tengah ke salah satu sudut. Ini akan menutupi keluar bintang-bintang di tepi luar dan memudar mereka kembali sebagai Anda mendapatkan ke tengah. Ini akan membantu meningkatkan titik fokus dari bagian kita menuju tengah kanvas.
Langkah 11: Fade Out Earth
Mari kita bekerja pada bumi. Pergi ke Layer> Layer Mask> Reveal All untuk menambahkan lapisan masker untuk kami.Gunakan pilihan pengaturan yang sama untuk Gradient Tool (G) dari memudar bintang-bintang di langkah sebelumnya. Klik dan tarik gradien sehingga bagian bawah memudar.

Langkah 12: Fade Out Bulan dan Berikan Pembersih a
Tambahkan layer mask ke bulan seperti pada langkah sebelumnya dan kemudian menggunakan Gradient Tool (G) lagi sehingga sisi kiri atas menghilang.Drop Opacity bulan lapisan turun menjadi sekitar 40%.
Sekarang kita telah menambahkan masker ke bulan, kita akan menambahkan beberapa bersinar untuk itu. Buat layer baru (Ctrl / Cmd + Shift + N), klik pada Brush Tool (B) di Tools Panel dan menggunakan kuas dengan sekitar 70 px Guru Diameter dan 0% Kekerasan.
Dengan Brush Tool, cat stroke putih di sisi kanan bawah bulan. Setelah selesai, mengubah modus campuran dari lapisan ke Overlay dalam Panel Layers.
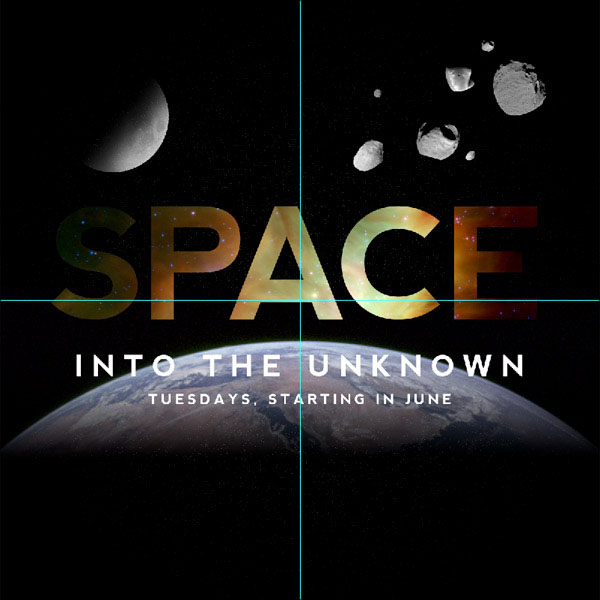
Langkah 13: Tambahkan Bulan Cahaya
Menggunakan pengaturan yang sama Brush pilihan dan teknik, melukis cahaya di bulan lagi, kecuali kali ini, membuatnya sedikit lebih kecil dan di tengah bersinar sebelumnya kami buat. Hal ini membuat cahaya lebih intens di tengah bersinar.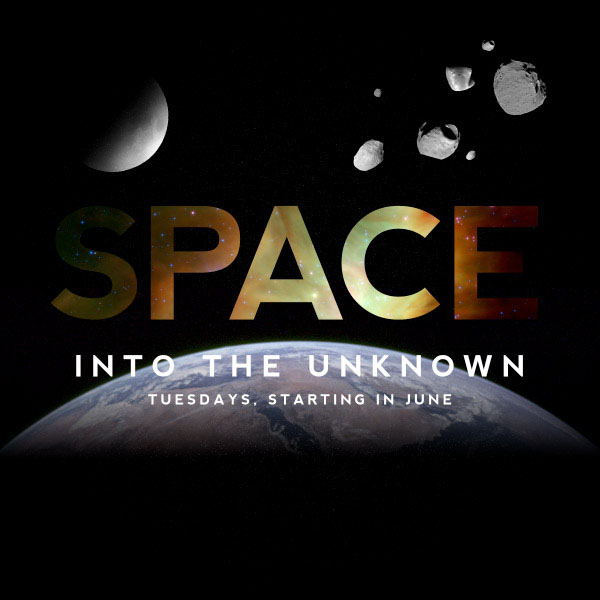
Langkah 14: Tambahkan Beberapa Styles Teks
Kita sekarang akan menambahkan beberapa gaya pada teks untuk membuat mereka menonjol. Pergi ke Layer> Layer Style> Bevel dan Emboss untuk memberikan teks kita sedikit kelebihan.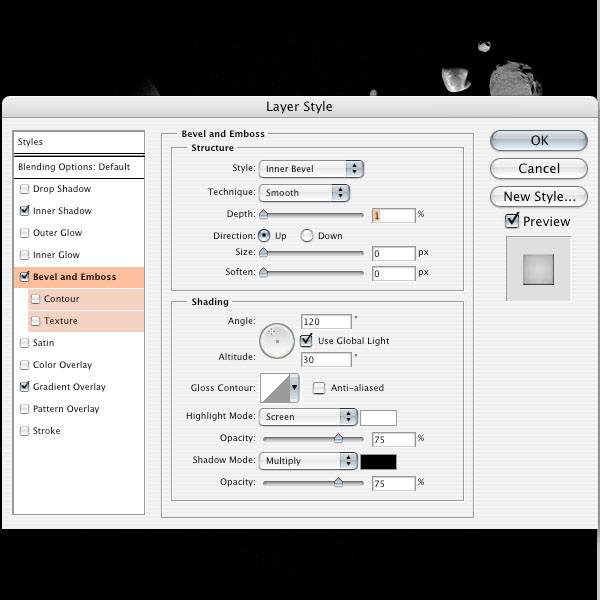
Sekarang pergi ke Layer> Layer Style> Gradient Overlay untuk memberikan pusat teks semacam cahaya karena ini adalah di mana cahaya akan datang dari.

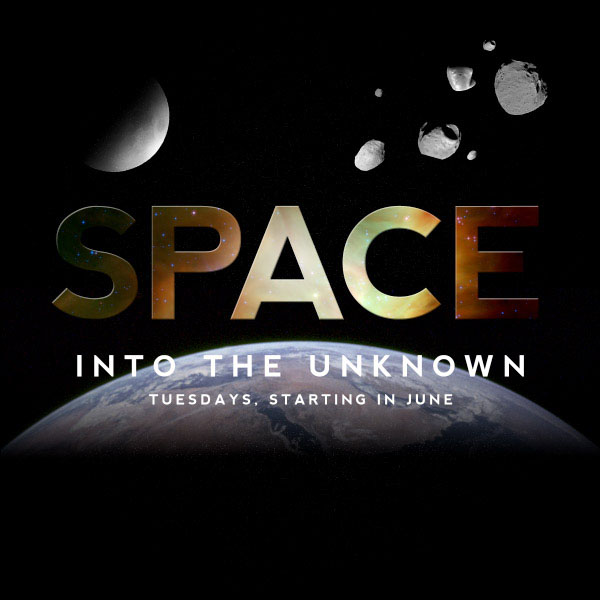
Langkah 15: Fade keluar Asteroids
Kita akan mengubah modus campuran dari semua asteroid di sisi kanan dari kanvas dan lapisan bulan ke Screen, yang kita lakukan dalam Panel Layers. Mengubah modus campuran akan membuat semua warna gelap kami menghilang, meninggalkan warna yang lebih ringan.Untuk masing-masing dari lapisan asteroid, tambahkan layer mask dengan pergi ke Layer> Layer Mask> Reveal All. Gunakan Gradient Tool (G) seperti sebelumnya dan menutupi keluar kanan atas asteroid sehingga sumber cahaya datang dari hanya sisi kiri bawah mereka.
Untuk menambahkan realisme, Anda dapat menggunakan Brush Tool (B) dengan Black sebagai warna Foreground di 50% Opacity menjadi kurva tepi bayangan sehingga mereka tidak lurus.
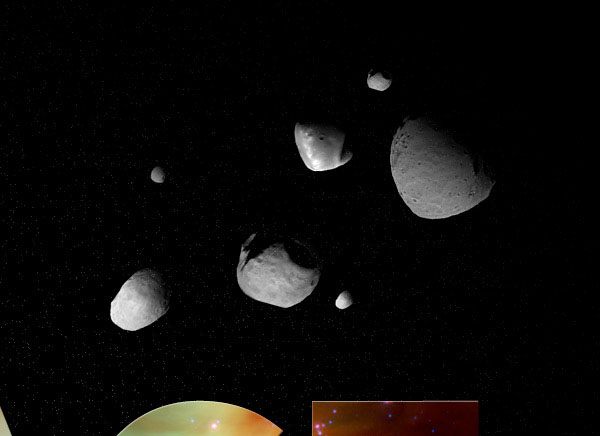
Langkah 16: Berikan Asteroids sebuah Cahaya
Kita akan menambahkan bersinar terang seperti yang kami lakukan di bulan pada asteroid kami. Mulailah dengan membuat layer baru (Ctrl / Cmd + Shift + N) dan kemudian menggunakan Brush Tool (B) dengan sikat putih untuk melukis di sisi kiri bawah asteroid.Setelah lukisan dengan Brush Tool (B), mengubah modus campuran dari lapisan ke Overlay dan juga drop Opacity turun menjadi sekitar 50%.
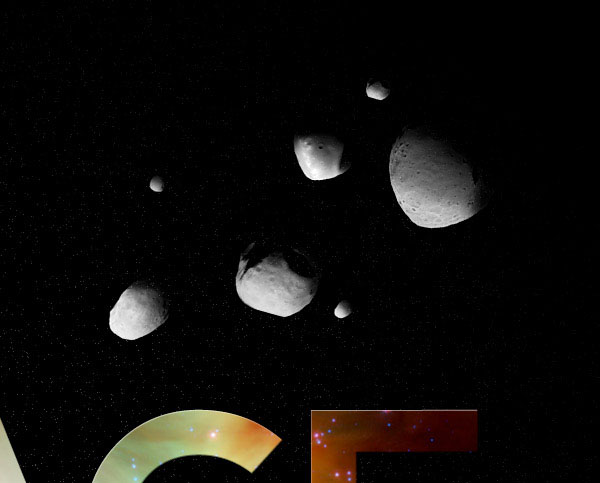
Langkah 17: Memotong Bumi
Kami akan memperlancar tepi bumi dan menghapus perbatasan hitam di sekitar itu. Kami ingin menggunakan Ellipse Tool (U) untuk membuat lingkaran di atas bumi sehingga sedikit bumi mencuat di atas.Ctrl / Cmd + klik pada layer elips untuk memuat seleksi di sekitar elips dan kemudian pilih Select> Inverse untuk membalikkan seleksi.
Dengan seleksi terbalik masih aktif, klik pada layer bumi di Panel Layers untuk membuat lapisan aktif dan kemudian tekan Hapus untuk menghapus daerah dalam seleksi terbalik.
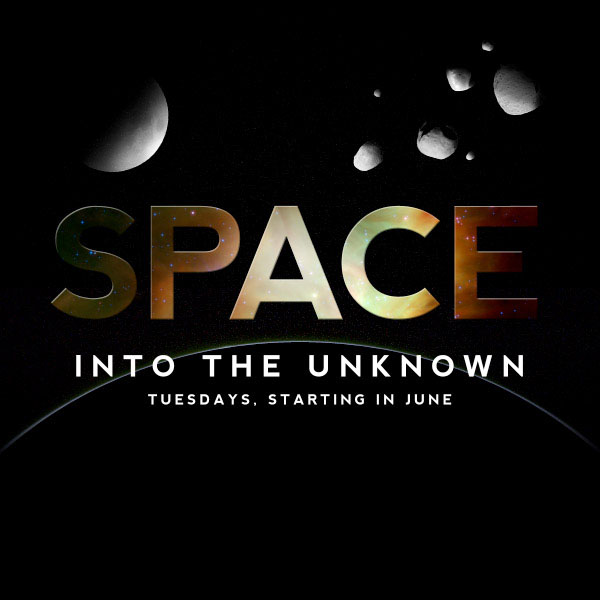
Langkah 18: Berikan Bumi a Cahaya
Mari kita membuat grafis bumi kita lebih menarik dengan menambahkan cahaya / bersinar di atasnya. Kami akan menambahkan cahaya pada bagian tengah atas bumi. Buat layer baru dengan menekan Ctrl / Cmd + Shift + N untuk cahaya itu. Gunakan sikat lebar 125 px (B) dengan warna putih sebagai warna foreground Anda dan kemudian klik sekali di bagian tengah atas bumi.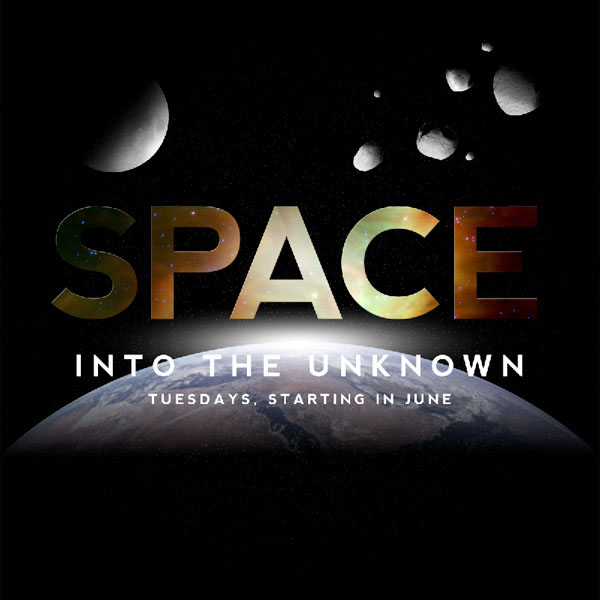
Setelah itu, beralih modus campuran lapisan untuk Soft Light dalam Panel Layers.
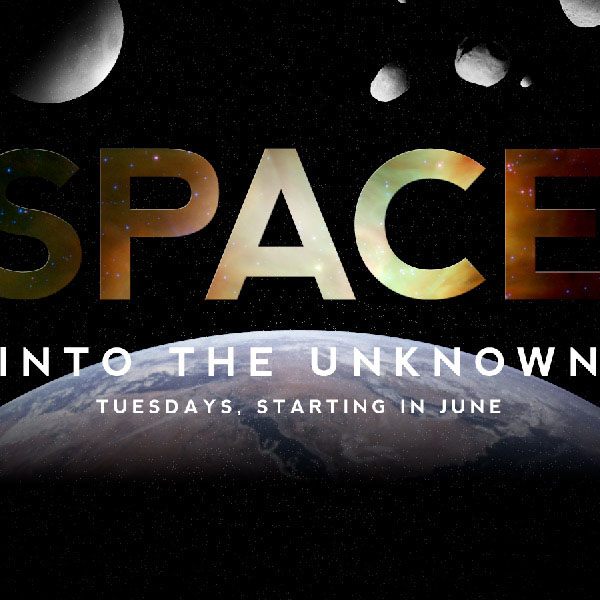
Langkah 19: Tambahkan Outer Glow ke Bumi
Melanjutkan untuk lebih meningkatkan grafis bumi kita, kita akan menambahkan cahaya cahaya di sekitar ujungnya. Klik pada lapisan bumi di Panel Layers untuk membuat lapisan aktif dan kemudian pergi ke Select> Load Selection - ini akan mengakibatkan membuka jendela dialog Load Selection. Untuk pilihan Saluran di jendela dialog, transparansi memilih dari menu dropdown nya. Melakukan hal ini harus memilih bumi di kanvas Anda.Selanjutnya, buat layer baru dan mengisi seleksi pada layer baru ini dengan warna biru (# 2F529D). Hapus pilihan Anda (Pilih> Deselect atau tekan Ctrl / Cmd + D).
Pergi ke Filter> Blur> Gaussian Blur dan mengubah Radius untuk 46 px, lalu tekan OK untuk menerapkan filter.

Load lapisan seleksi bumi lagi (Select> Load Selection) dan kemudian klik pada lapisan biru di Panel Layers untuk membuat lapisan aktif. Tekan Hapus (atau pilih Edit> Clear) untuk menyingkirkan semua biru tumpang tindih ke grafis bumi, memberikan kita efek cahaya luar mengelilingi bumi.

Selanjutnya, pilih Layer> Layer Mask> Reveal All. Gunakan Gradient Tool (G) dengan Hitam, Putih gradien preset untuk menutupi lapisan bumi sehingga bagian gelap dari bumi tidak bersinar.
Kemudian pastikan bahwa layer ini berada di atas cahaya putih di bumi.

Langkah 20: Mengatur Saturasi Warna Bumi
Mari kita menyesuaikan saturasi dari lapisan bumi untuk membuat warna lebih kaya / lebih hidup. Klik pada lapisan bumi di Panel Layers dan kemudian klik pada fill Tambah atau penyesuaian lapisan ikon di bagian bawah Panel. Dalam menu yang muncul, pilih Hue / Saturation. Pada jendela dialog Hue / Saturation, mengubah Saturasi ke +50.
Langkah 21: Mencerahkan Up Text Menggunakan Kurva Gambar Penyesuaian
Kita akan membuat tekstur teks kita menonjol sedikit lebih dengan Curves penyesuaian gambar. Pastikan bahwa lapisan tekstur teks dipilih dalam Panel Layers, kemudian pilih Image> Adjustments> Curves (Ctrl / Cmd + M). Pada jendela dialog Curves, menyesuaikan lekuk tubuh Anda untuk mencerahkan teks tekstur itu.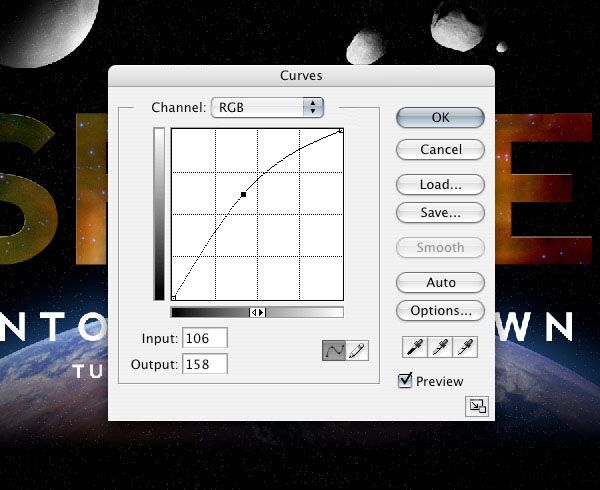
Langkah 22: Menambahkan Effect Blur ke Teks
Mari kita beri teks kita semacam blur / bersinar untuk lebih meningkatkan perawatan jenis. Klik pada layer teks dan pergi ke Pilih> Load Selection untuk membuat pilihan di sekitar teks kami. Sekarang klik pada layer tekstur teks dalam Panel Layers untuk mengaktifkannya dan kemudian duplikat seleksi dalam layer baru dengan menekan Ctrl / Cmd + J.Oleskan blur radial penyaring di layer hasil duplikasi dengan pergi ke Filter> Blur> Radial Blur. Mengatur Jumlah sampai 50 dan memilih Zoom untuk Metode Blur.

Langkah 23: Tambahkan Flare Lens
Sekarang kita akan menambahkan suar lensa suatu tempat di sekitar tengah kami "SPACE" teks untuk membantu menarik mata pengunjung untuk lebih. Pertama, kita ingin menempatkan beberapa panduan di mana pembakaran akan menjadi untuk membuatnya lebih mudah untuk menerapkan filter. Tarik keluar panduan horizontal dan vertikal dari Penguasa (View> Rulers). Posisi mereka sehingga persimpangan panduan horisontal dan vertikal akan menjadi sumber dari flare lensa.Selanjutnya: Buat layer baru dan kemudian mengisinya dengan hitam.
Setelah itu, menerapkan filter lensa suar pada layer baru yang penuh dengan warna hitam dengan memilih Filter> Render> Lens Flare. Setelah Anda mendapatkan suar di mana Anda inginkan, tekan OK untuk menerapkan filter.
Mengubah modus campuran dari lapisan dengan lensa suar untuk Meringankan dalam Panel Layers untuk melunakkan efek.
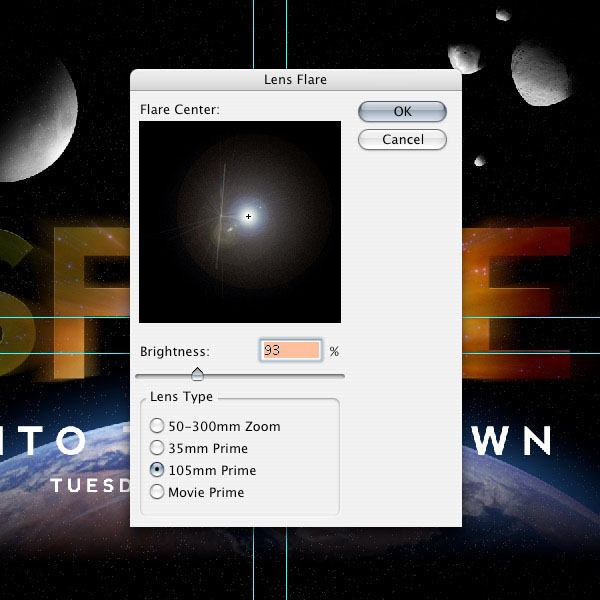
Langkah 24: Tambahkan Lebih Bintang
Buat layer baru tepat di atas kelompok lapisan asteroid. Kita akan secara manual membuat beberapa bintang yang dari berbagai ukuran.Gunakan sikat putih dengan 25% Kekerasan. Buat beberapa bintang dengan memvariasikan lebar dari ujung sikat antara 3 dan 5 px px acak dan menerapkan stroke sikat dengan satu klik mouse seluruh kanvas kita.

Langkah 25: Berikan Bintang Inner dan Outer Glow
Kita akan membuat bintang kita bersinar lebih besar. Pastikan bahwa lapisan bintang masih merupakan lapisan aktif dalam Panel Layers. Berikan sebuah lapisan cahaya layer style luar dengan pergi ke Layer> Layer Styles> Outer Glow. Untuk konsistensi, gunakan warna biru yang sama ((# 2F529D) sebagai cahaya luar pada grafik bumi.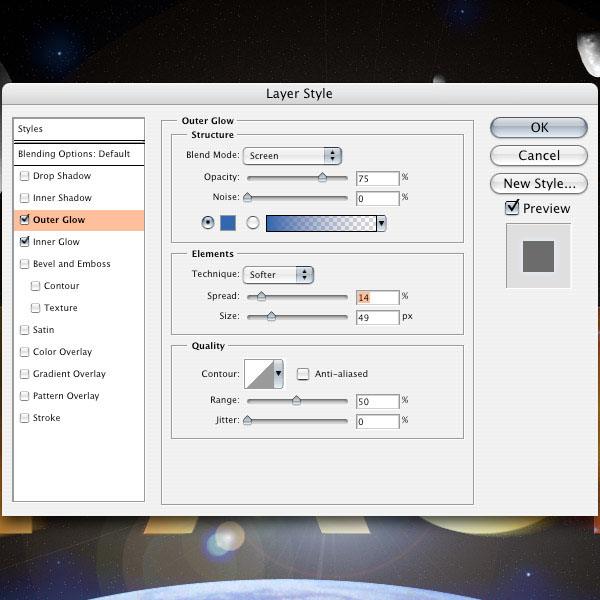
Kami juga akan menambahkan cahaya layer style inner dengan warna biru yang sama.
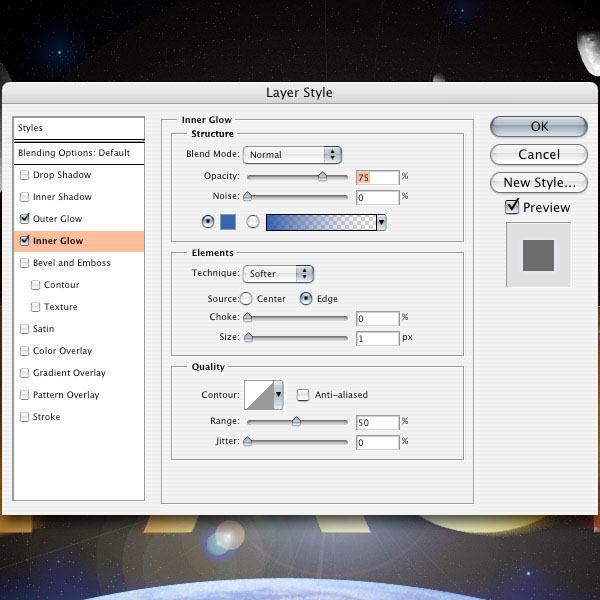
Langkah 26: Menambahkan Warna Asteroid dan Bulan
Mari kita menyesuaikan asteroid sedikit lebih untuk membantu mereka berbaur dengan latar belakang mereka. Pertama, drop Opacity dari lapisan sampai 50%.Sekarang, pergi ke Layer> Layer Style> Color Overlay dan mengubah warna mereka menjadi biru (# 2F529D). Anda mungkin melihat bahwa overlay warna membuat mereka terlalu biru, sehingga mengatur opsi Blend Mode ke Multiply dan pilihan Opacity menjadi 30%. Lakukan hal yang sama untuk lapisan bulan.


Langkah 27: Mengatur Warna Seluruh Poster
Mari kita meningkatkan warna seluruh adegan kami dengan menerapkan beberapa lapisan penyesuaian. Tujuan kami untuk langkah ini adalah untuk memberikan poster tema warna yang lebih konsisten dan juga membantu mengatur suasana hati potongan.Pastikan bahwa penyesuaian adalah lapisan paling atas. Pergi ke Layer> New Adjustment Layer> Gradient Map. Memilih Biru untuk gradien Kuning. Drop Opacity dari lapisan penyesuaian ke bawah sekitar 20%.
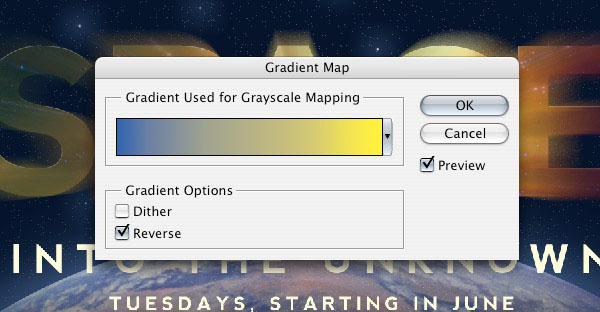
Setelah itu, pergi ke Layer> New Adjustment Layer> Hue / Saturation untuk menambahkan lapisan penyesuaian Hue / Saturation. Mengatur tingkat Saturasi ke -30.
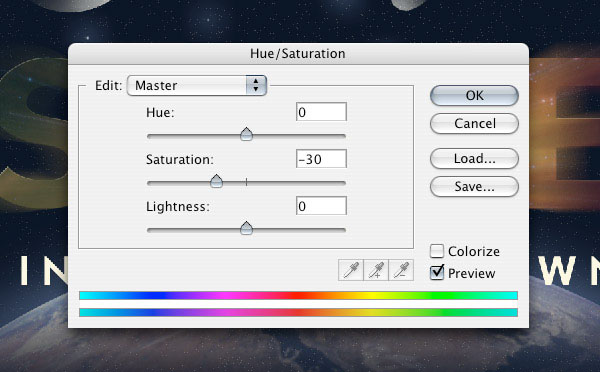
Langkah 28: Hapus Beberapa Bintang di Depan Objects Planetary kami
Melihat bagian kita, Anda mungkin memperhatikan bahwa ada bintang di atas bumi kita. Kami ingin menyingkirkan ini karena tidak beres. Kami juga ingin menyingkirkan orang-orang ini pada asteroid dan bulan.Klik pada topeng yang sudah ada di lapisan bintang untuk membuat lapisan aktif kami. Menggunakan kuas hitam, mulai lukisan jauhnya bintang-bintang di atas bumi, bulan dan asteroid.
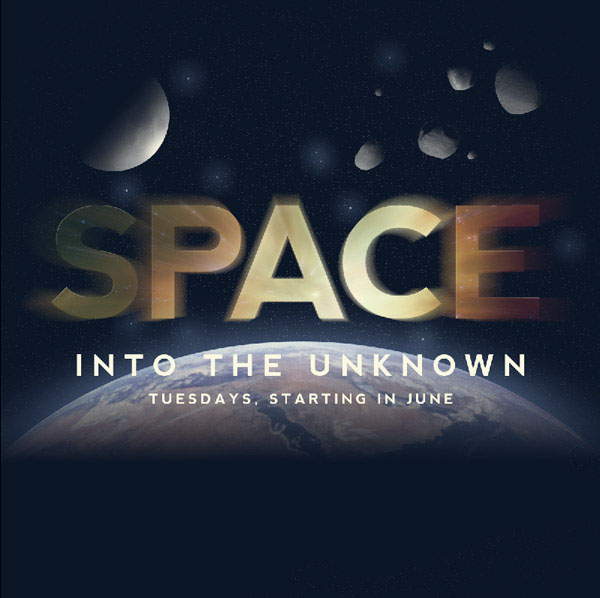
Langkah 29: Tambahkan Filter High Pass
Sebagai sebuah finale, mari kita lebih meningkatkan poster kami dengan efek akhir. Anda mungkin ingin menyimpan dokumen Anda sebelum melanjutkan.Pergi ke Layer> Flatten Image. Sekarang duplikat layer diratakan dengan menekan Ctrl / Cmd + J. Pada layer hasil duplikasi, pergi ke Filter> Other> High Pass.
Akhirnya, mengubah modus campuran dari lapisan dupilcated dengan filter High Pass ke Soft Light.

Ringkasan Tutorial
Dalam tutorial Photoshop ini, kami menciptakan sebuah poster ruang-bertema yang menekankan jenis dengan perlakuan teks khusus. Kami terdiri latar belakang kita dengan elemen ruang seperti bintang, asteroid, bulan, dan bumi. Kami menggunakan berbagai teknik seperti menerapkan penyesuaian lapisan, membuat bintang menggunakan filter Kebisingan (maupun manual lukisan bintang besar), dan efek cahaya pada unsur-unsur tertentu dari poster. Saya harap Anda menikmati tutorial dan silakan tinggalkan komentar dan pertanyaan di bawah ini!
Tidak ada komentar:
Posting Komentar